Step-by-Step Guide to Installing Windows Server 2022
After preparing a bootable USB drive, follow these guidelines for a fresh installation:
- Switch on your server normally, insert the Windows Server USB, and then reboot the server.
- Your device will initiate booting from the Windows Server USB. Press any key when you see the message Press any key to start from CD or DVD.
- Restart your computer, and when the manufacturer’s logo appears, press the boot menu key, usually F2, F10, F11, F12, or Del, to access the menu.
- Set the boot order to USB.
- In the setup programme, choose your language, time format, currency, and keyboard or input method, then click Next.
- Click Install now to begin the process.
- Select the Server edition you want to install and click Next.
- Agree to the terms and conditions in the next box and click Next.
- In the next step, click Custom: Install Microsoft Server Operating System only (advanced).
- Select the hard drive where you want to install Windows Server and click Next.
- The installation process for Windows Server will commence. This may take several minutes.
- Enter an easily memorable password and click Finish.
- Finally, press Ctrl+Alt+Del keys and enter the password you set earlier. Your Windows Server desktop will now appear.

Note: If the Windows Server installation doesn’t start upon reboot, you may need to adjust the boot sequence in your BIOS settings to prioritise booting from USB.
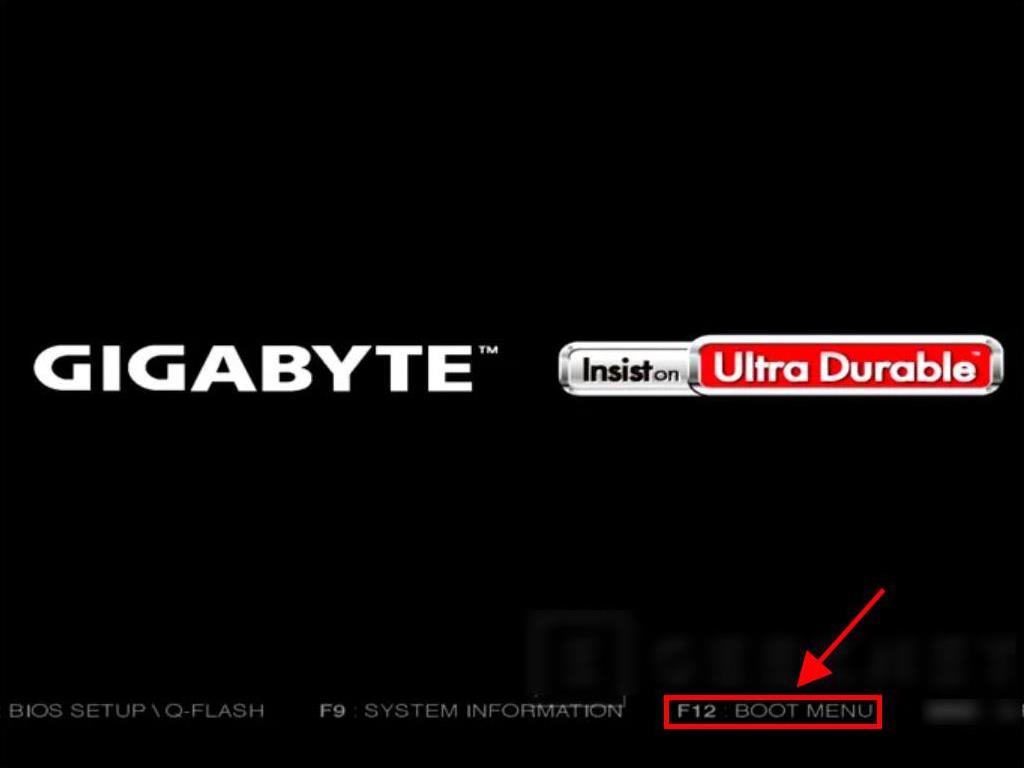
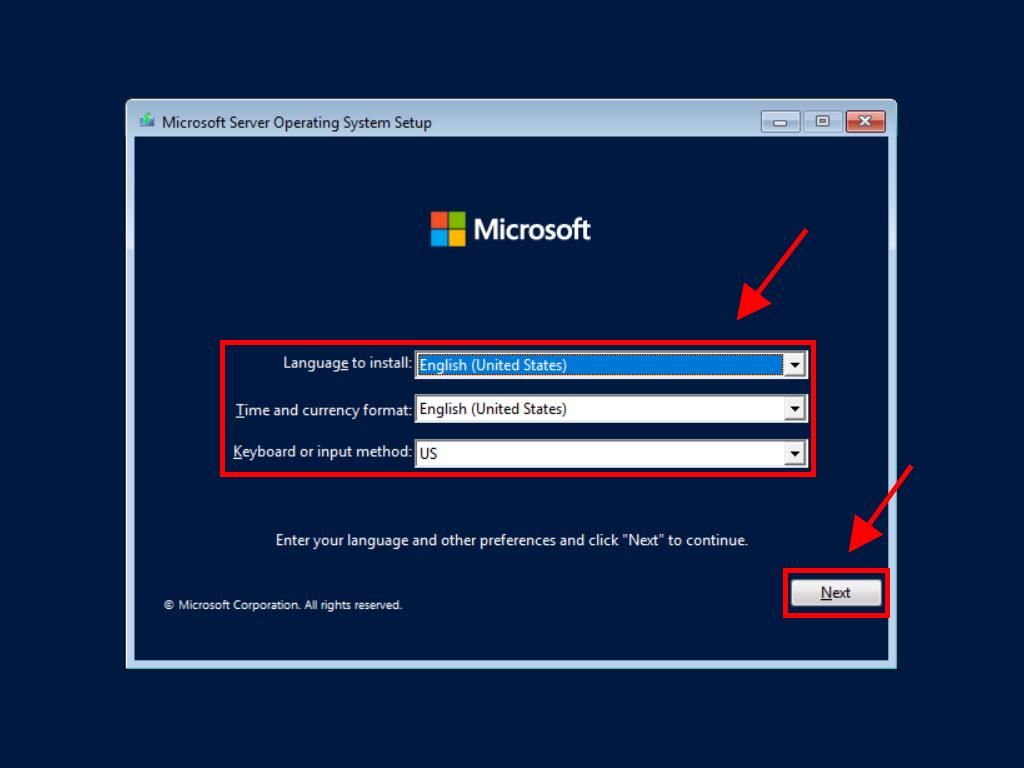

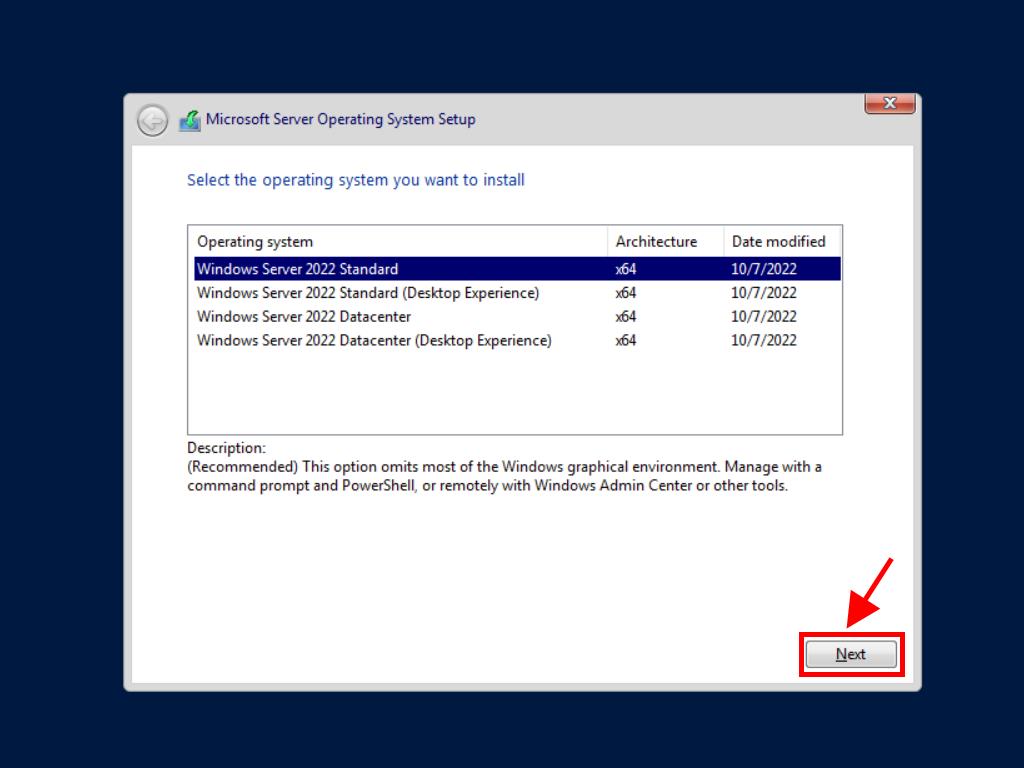
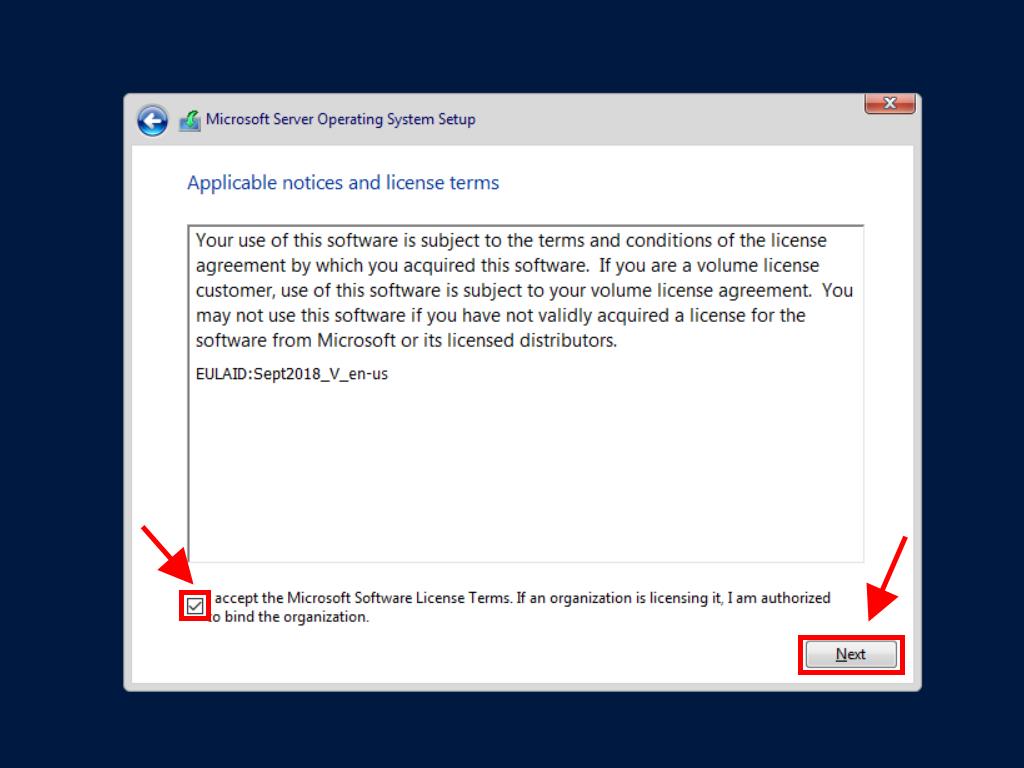
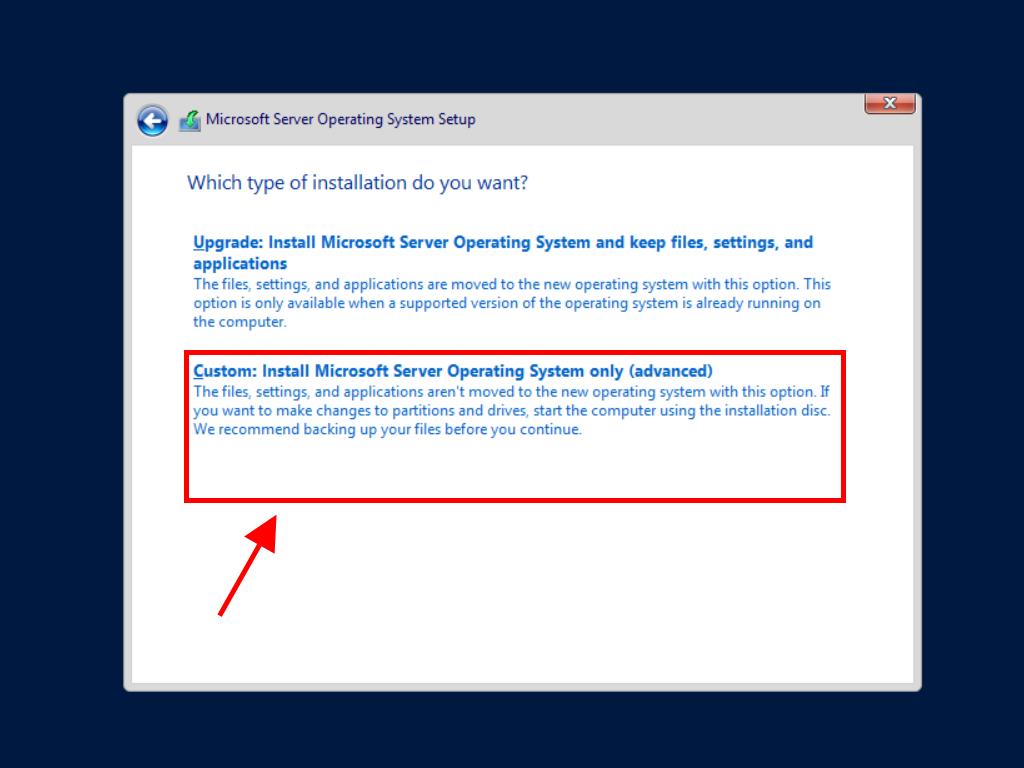
Note: We advise deleting all hard drive partitions to ensure proper Windows Server functionality. If your hard drive is new, simply click next.
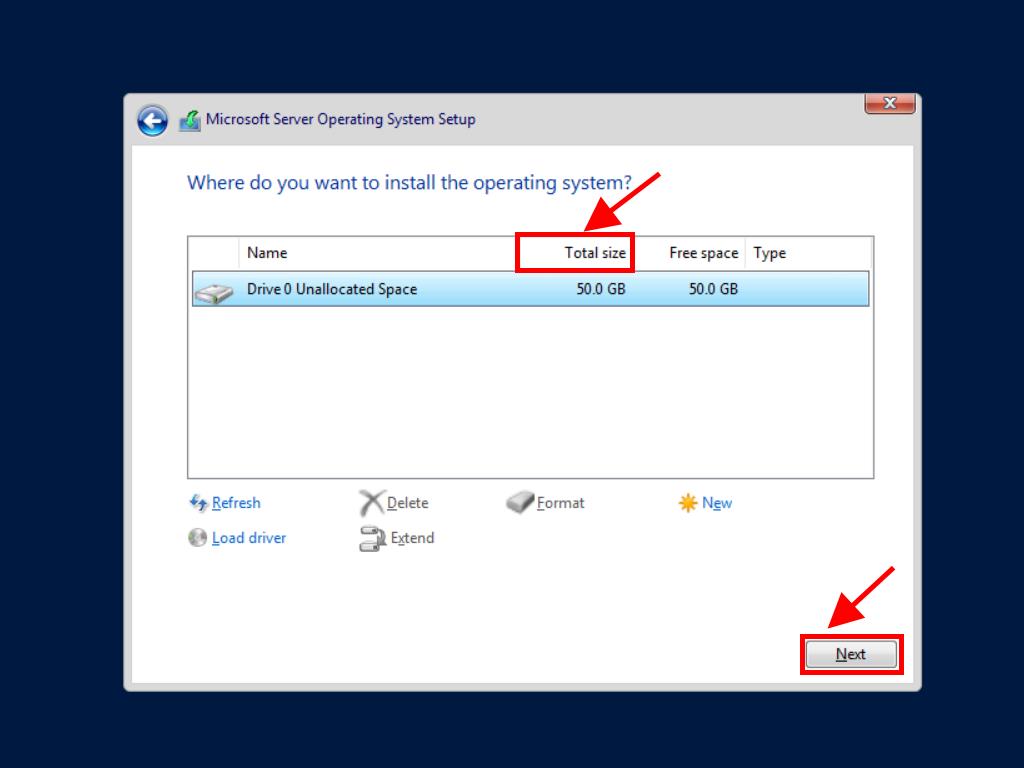
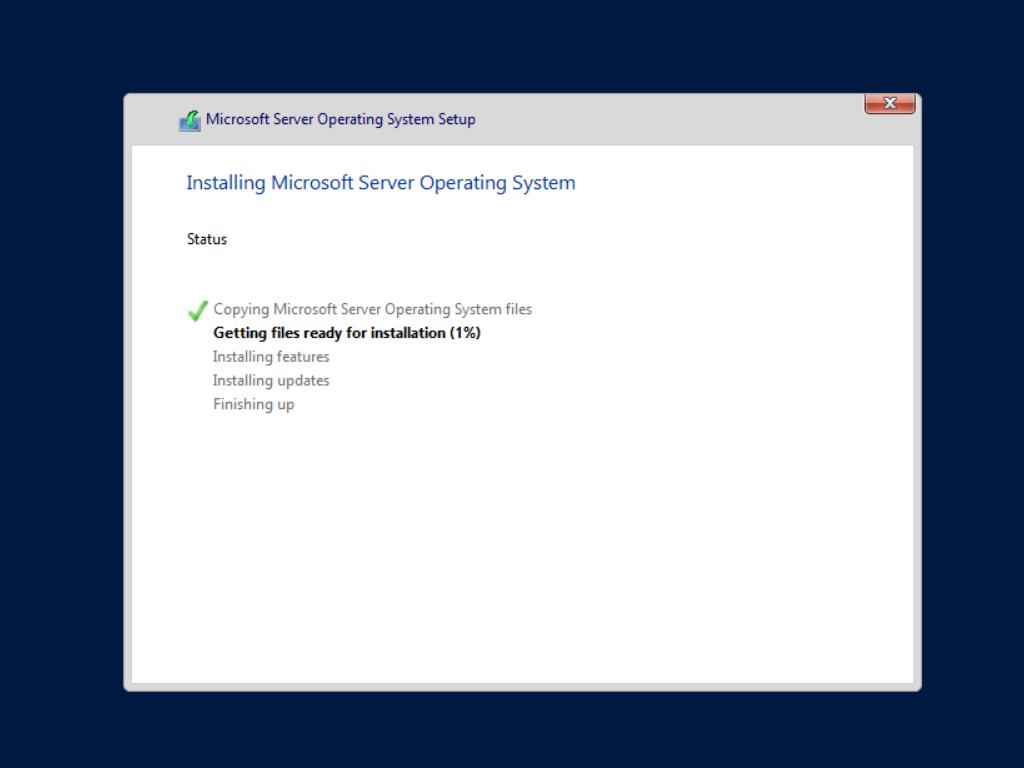
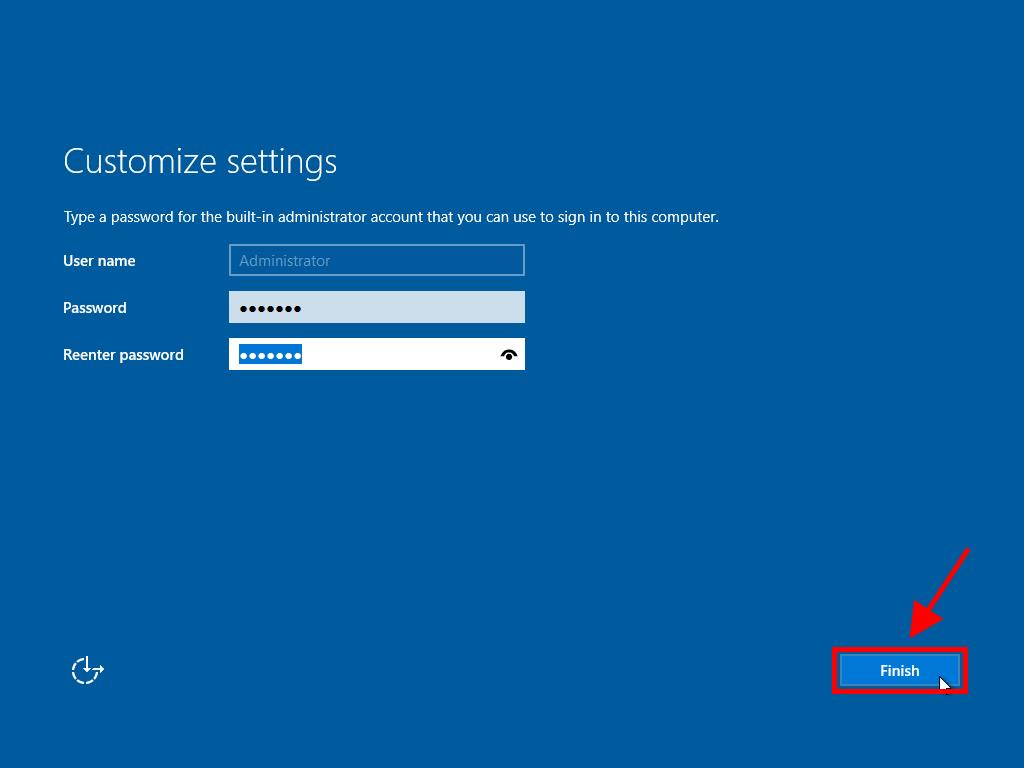
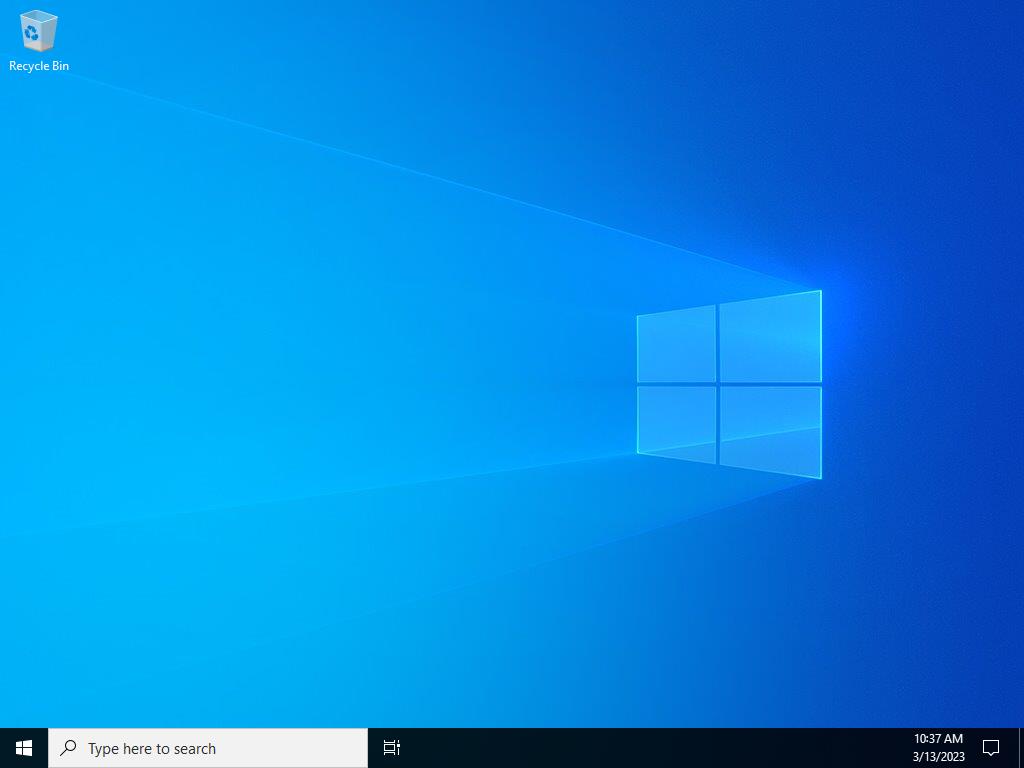
 Sign In / Sign Up
Sign In / Sign Up Orders
Orders Product Keys
Product Keys Downloads
Downloads

 Go to United States of America - English (USD)
Go to United States of America - English (USD)