Virtual Installation Guide: Windows Server 2019 on VirtualBox
To install VirtualBox on your PC, follow these steps:
- Visit this link and choose the Windows Hosts option from the list.
- The VirtualBox file will start downloading to your PC.
- Open the VirtualBox file and proceed with the installation.
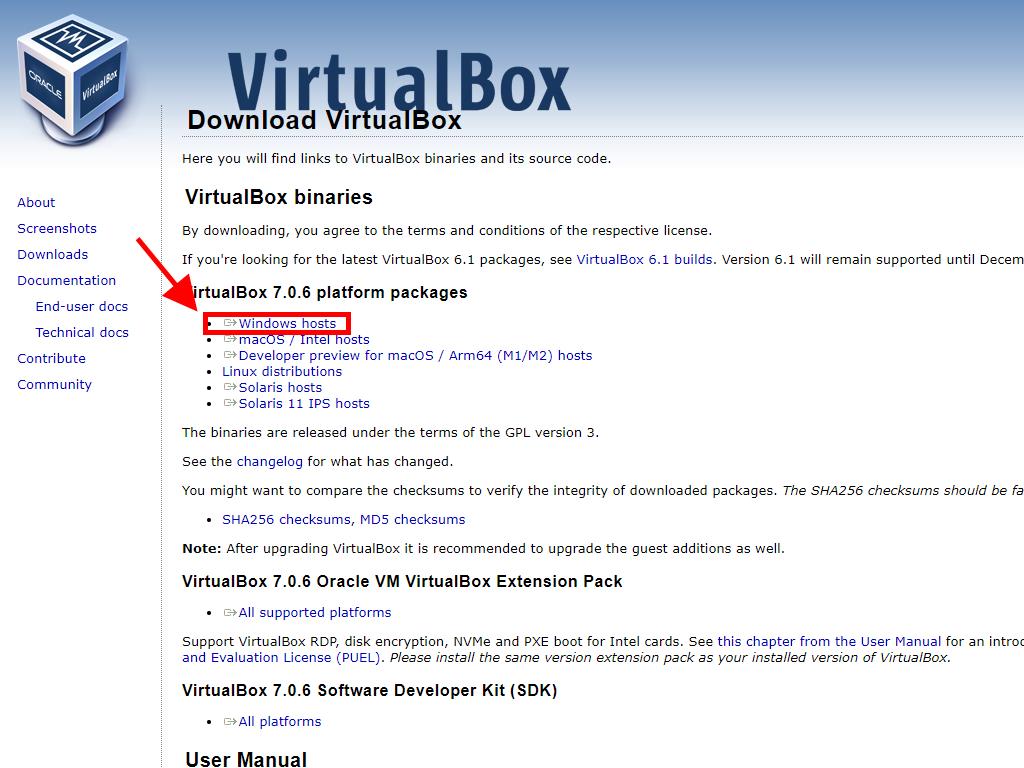
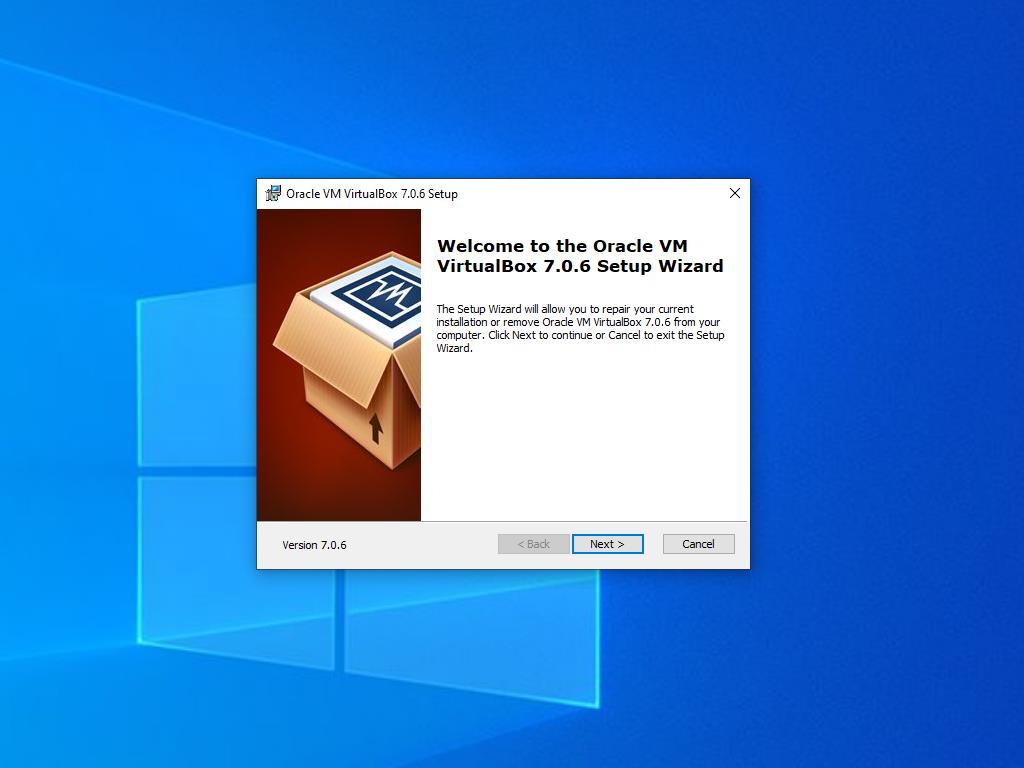
Note: If you encounter issues during the installation of VirtualBox, try deselecting the USB support in the installation wizard.
Here's how to create a new virtual machine in VirtualBox:
- In the Machine menu, click on the New button.
- Enter a name for the Virtual Machine, select the location of the Windows Server .iso file, and click Next.
- Allocate a minimum of 4 GB of RAM and click Next.
- Select the option to Create a Virtual Hard Disk Now (use a minimum of 50 GB for optimal performance) and click Next.
- In the Summary window, click Finish.
- In the Tools tab, select the Windows Server .iso file by clicking on the three-dot button. A dropdown menu will open, click on Media.
- Then, select the Optical Disks tab and click Add.
- Turn on the virtual machine by clicking Start.
- The installation of Windows Server 2019 will commence.
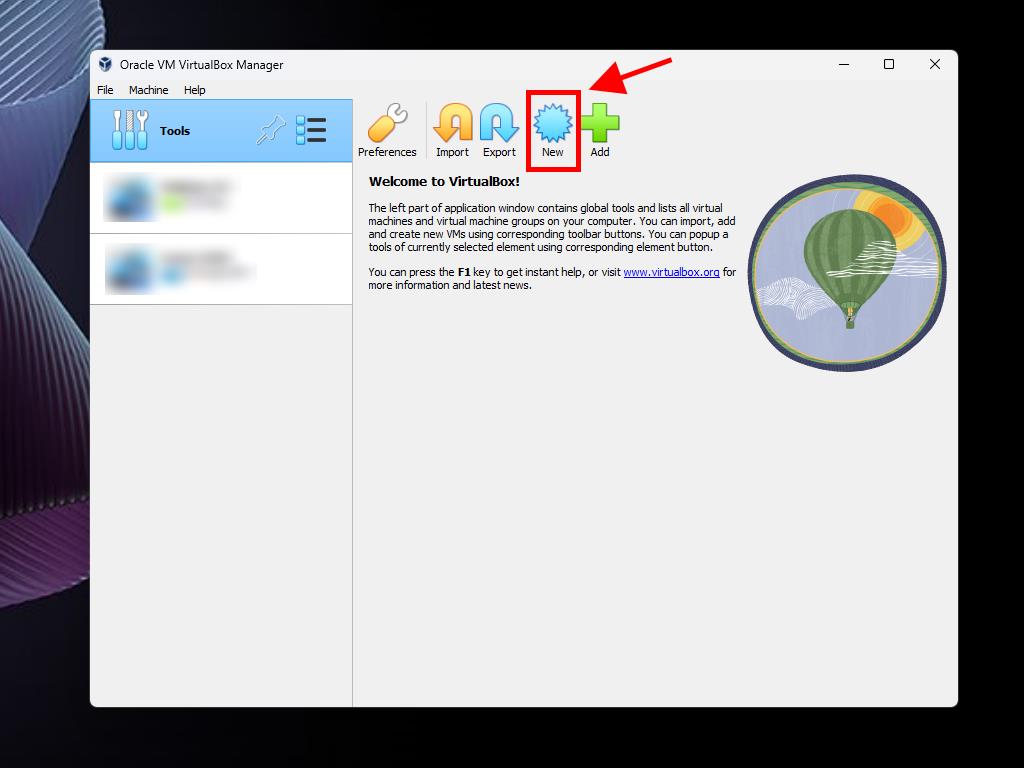
Note: Ensure to check the box labelled Skip Unattended Installations.
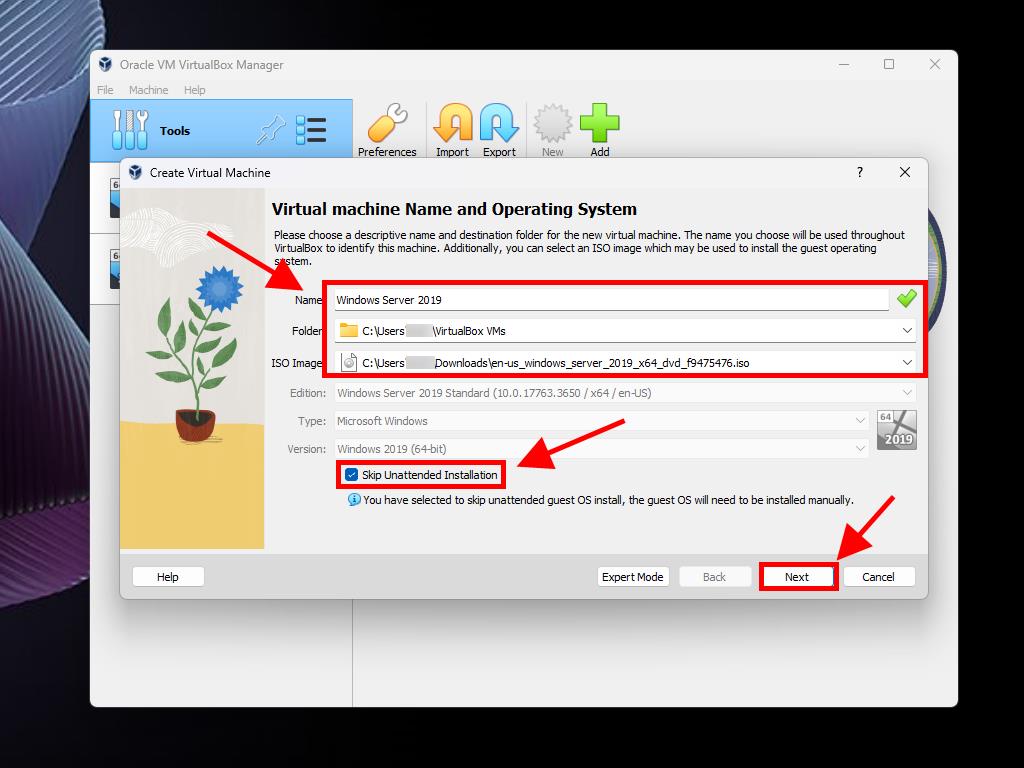
Note: You may choose a different value based on your needs, provided it meets the system requirements.
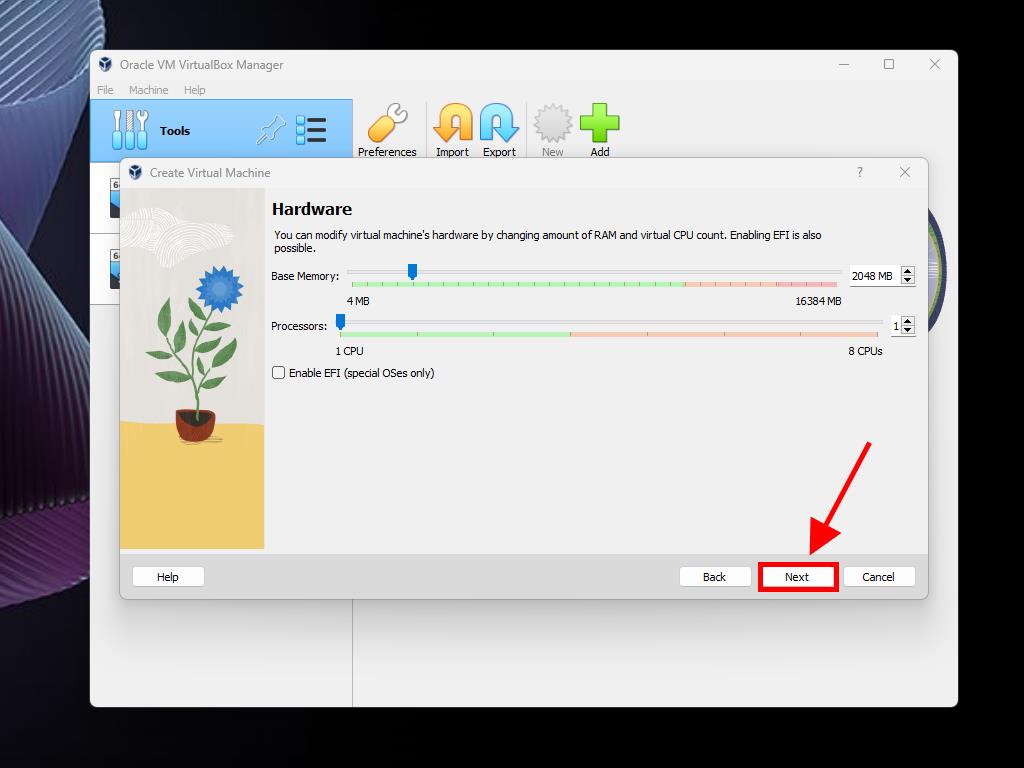
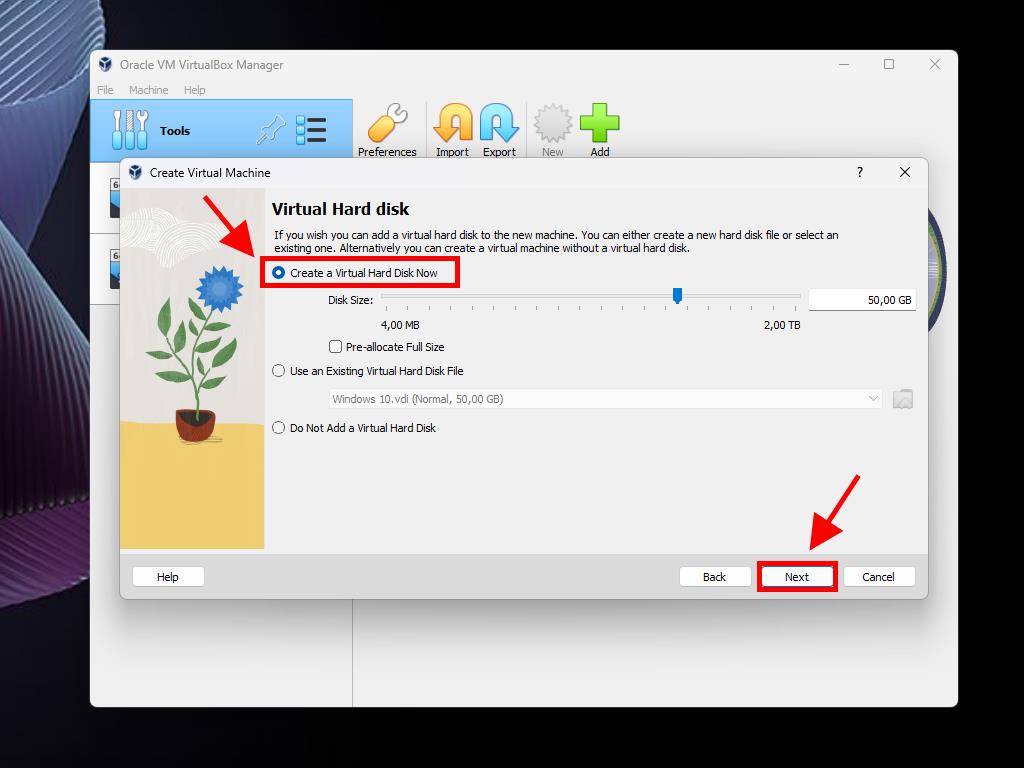

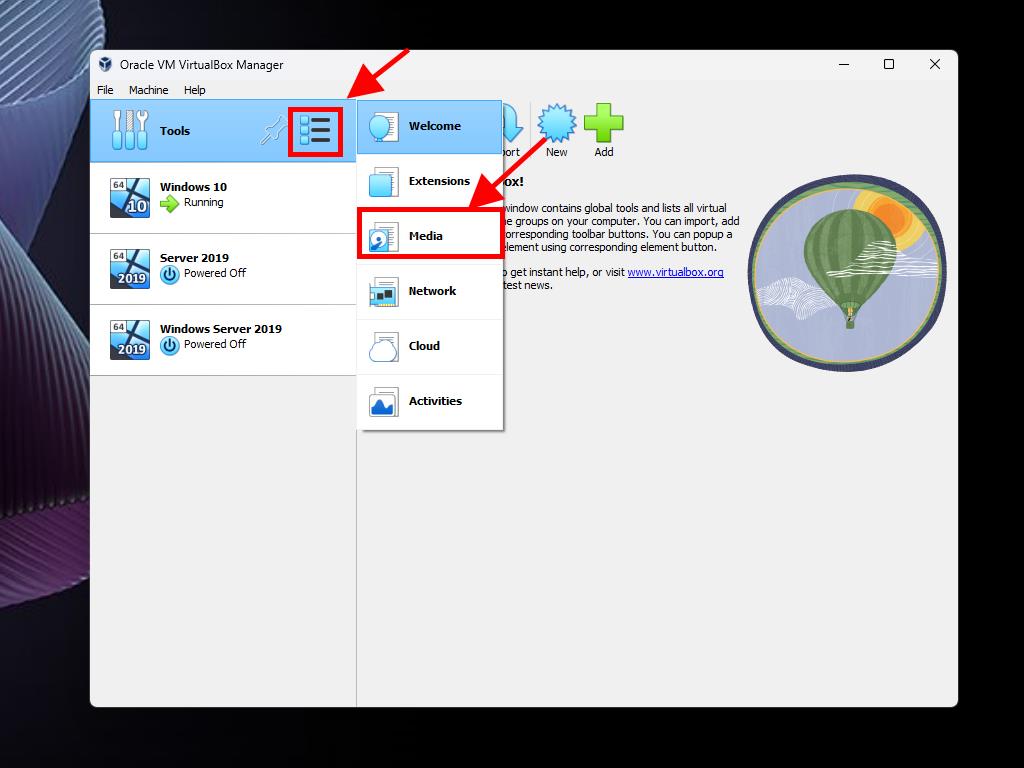
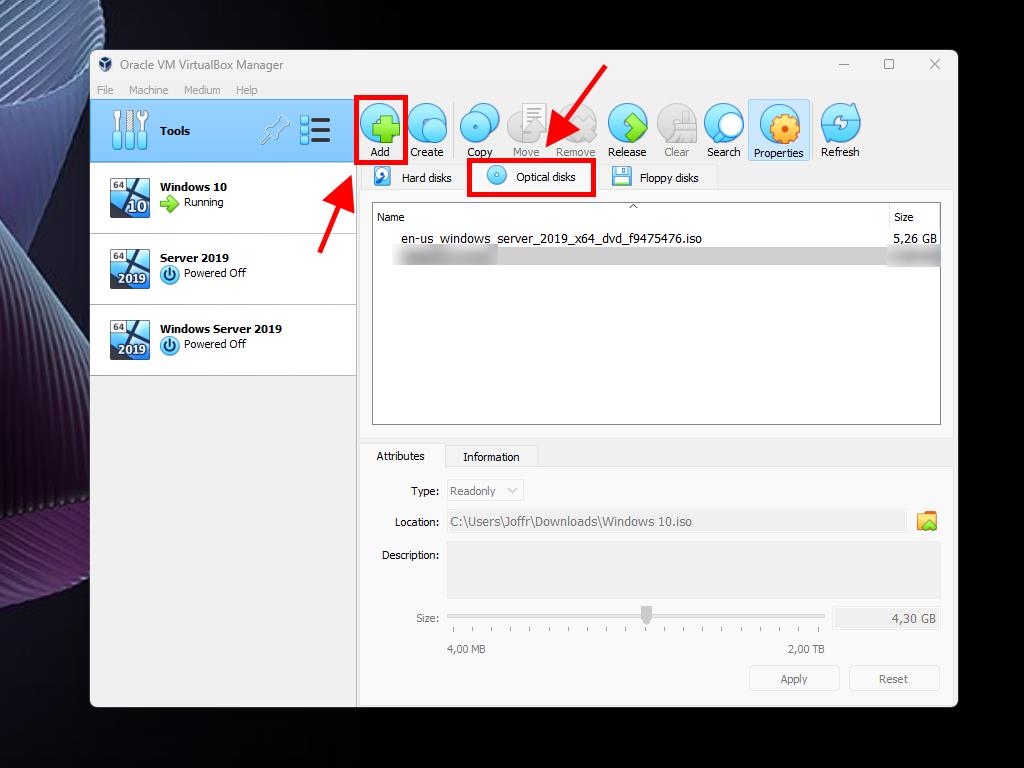
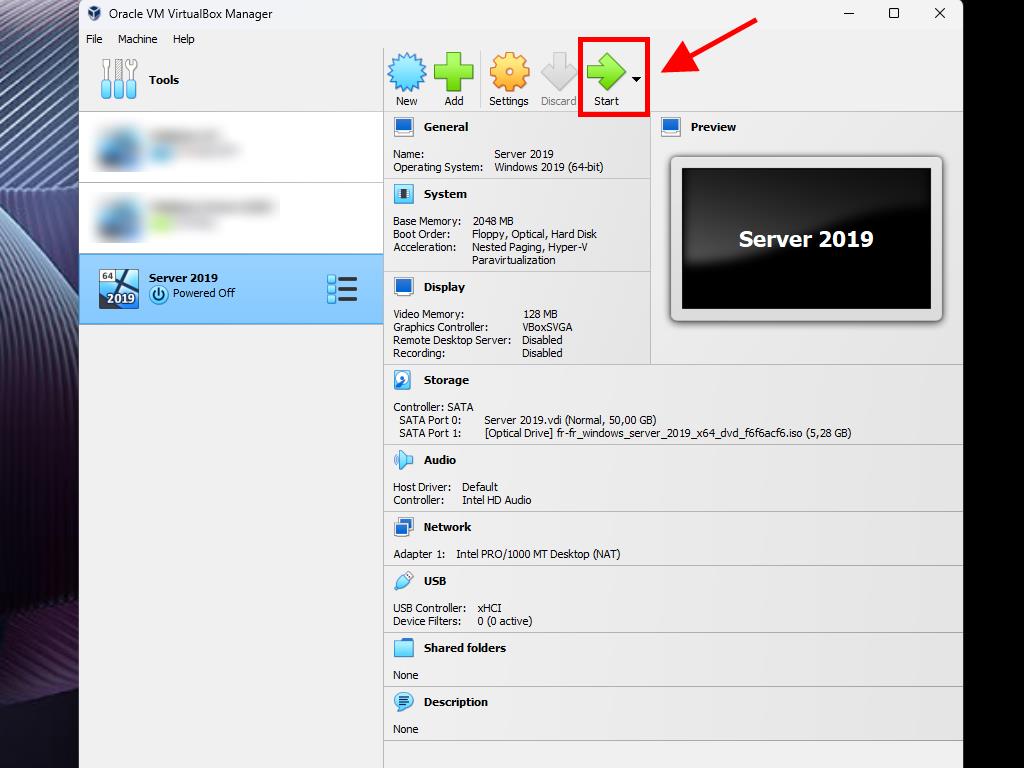
Note: For more detailed instructions on setting up Windows, refer to: How to install Windows Server 2019?.
 Sign In / Sign Up
Sign In / Sign Up Orders
Orders Product Keys
Product Keys Downloads
Downloads

 Go to United States of America - English (USD)
Go to United States of America - English (USD)