Complete Setup Guide for Windows Server 2019
After preparing a bootable USB drive, follow these instructions for a clean installation:
- Start your server normally, insert the Windows Server USB, and then restart the server.
- Your device will boot from the USB. Press any key when prompted with Press any key to boot from CD or DVD.
- Restart your server and look for the BOOT menu key (usually F2, F10, F11, F12, or Del) to access the menu.
- Set the boot order to USB.
- In the setup programme, select your language, time, currency format, and keyboard or input method, then click Next.
- Click Install now to begin the process.
- Enter your product key and click Next.
- Select the edition (Desktop Experience) and click Next.
- Accept the license terms and click Next.
- Select Custom: Install Windows only (advanced) in the next step.
- Select the drive where you want to install Windows Server and click Next.
- The installation process will commence. This will take several minutes.
- Next, set a memorable password and click Finish.
- Finally, press Ctrl+Alt+Del and enter your password. Your Windows Server desktop will appear.
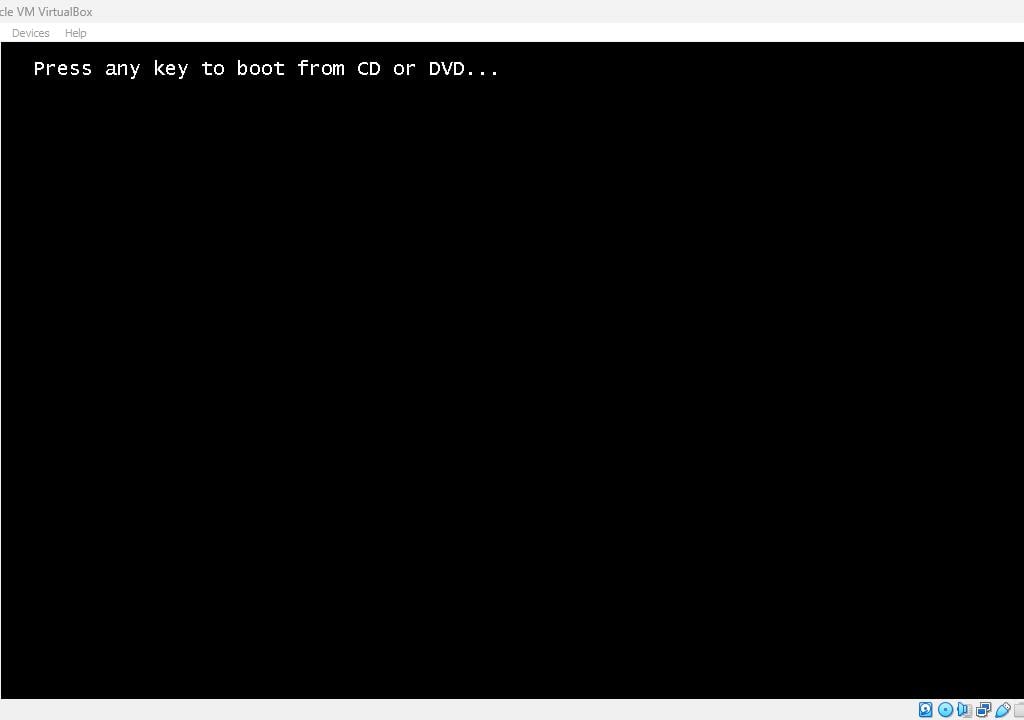
Note: If the installation doesn’t start, change the boot order in your BIOS settings to prioritise USB booting.
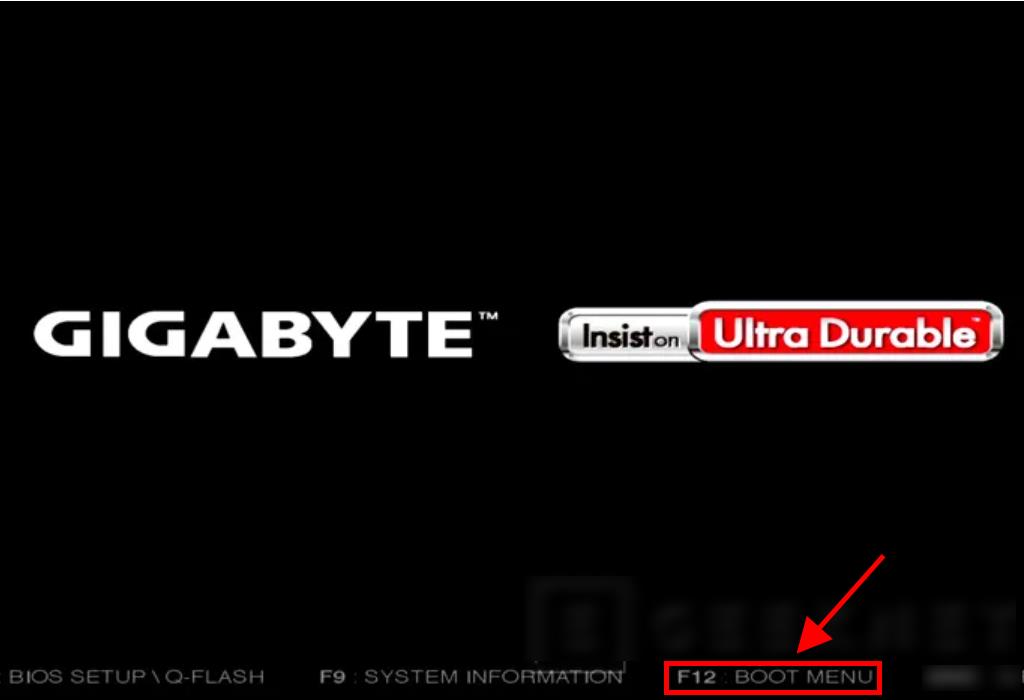
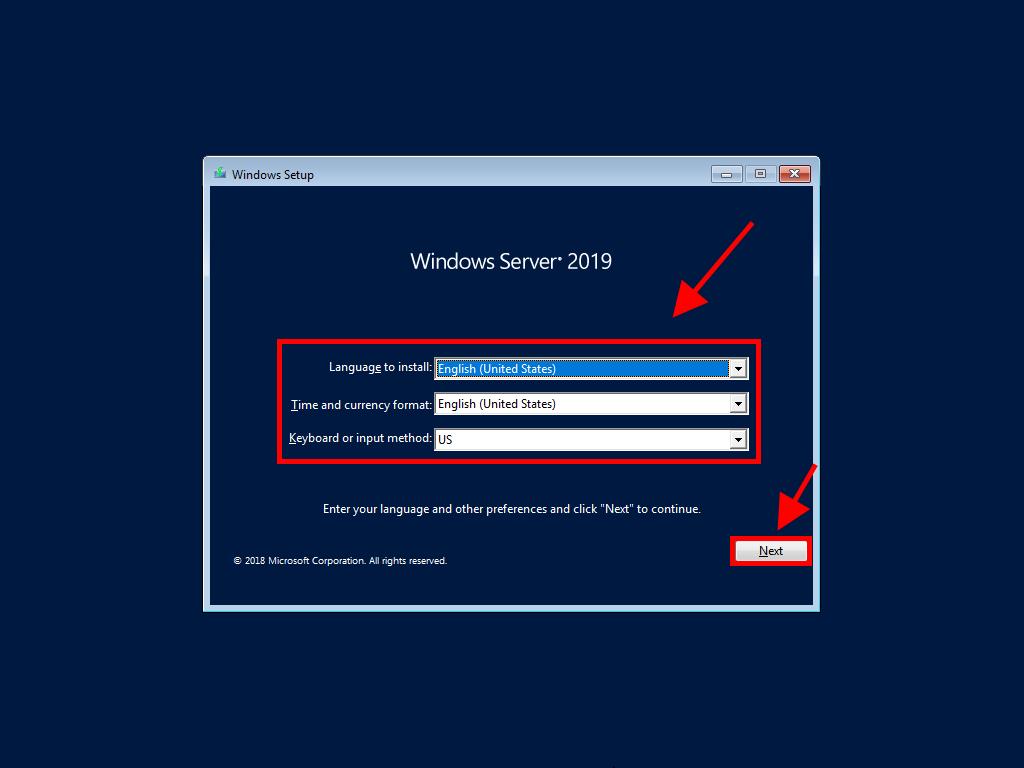

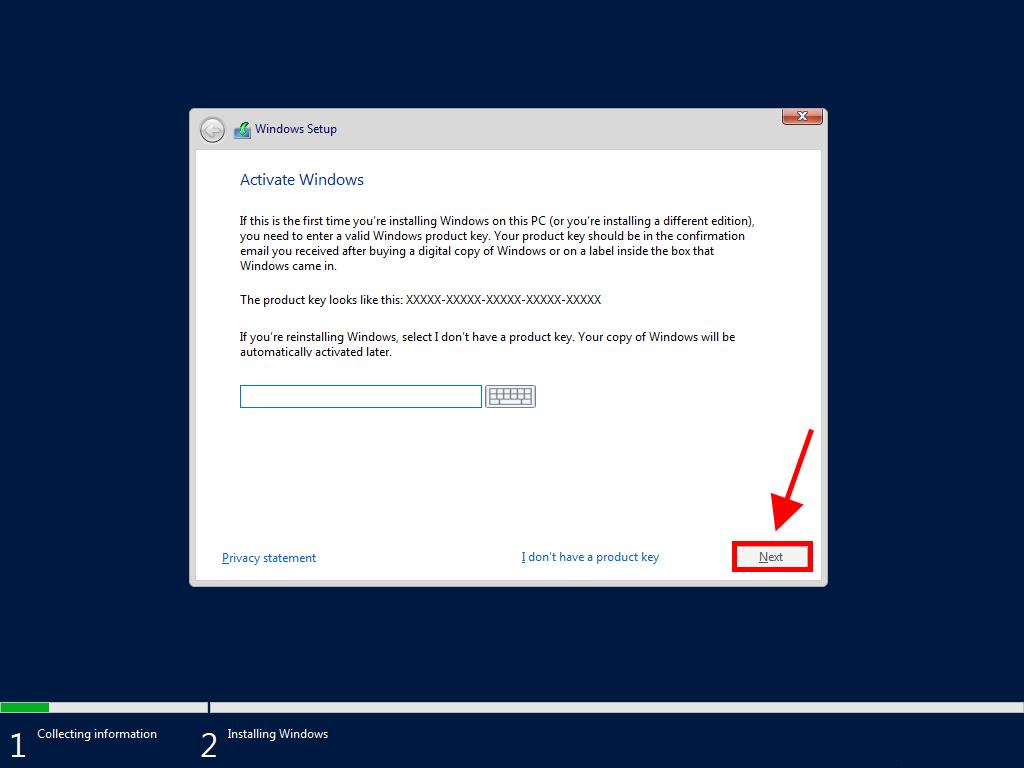
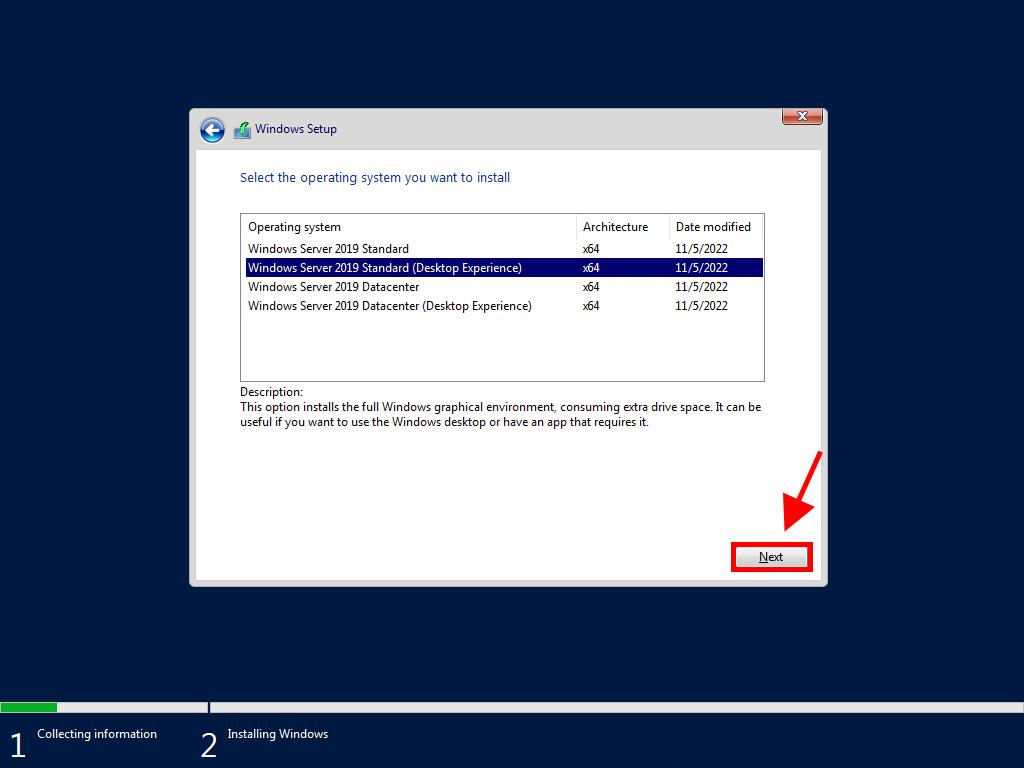
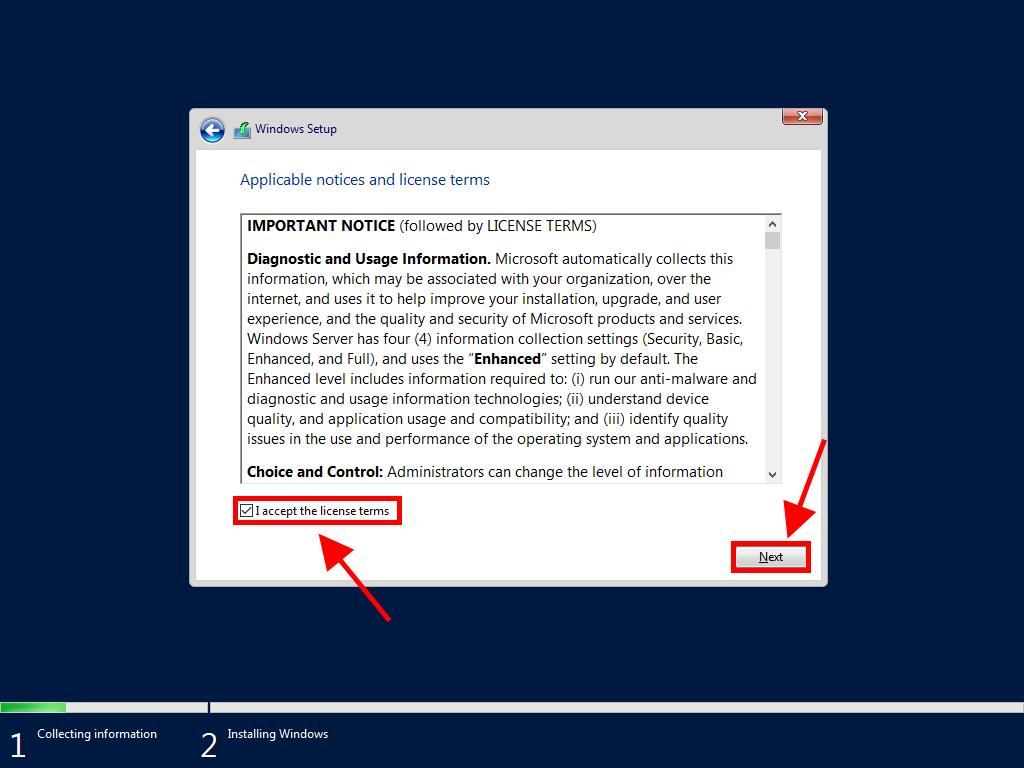
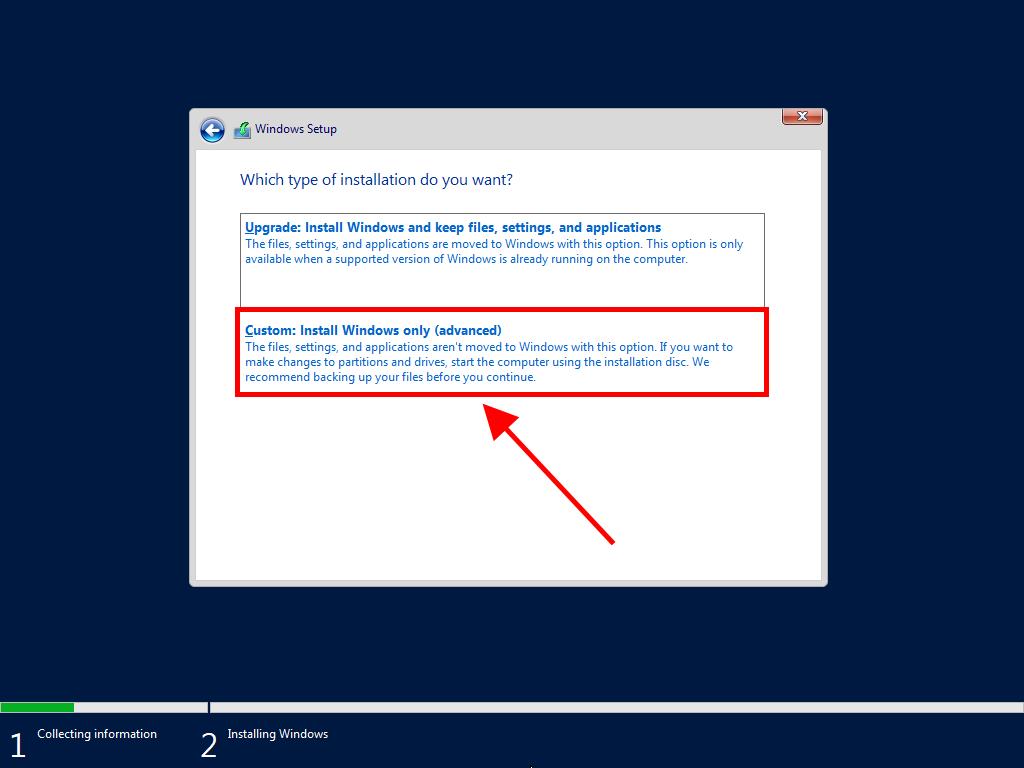
Note: We recommend deleting all partitions on the drive for proper operation. If the drive is new, simply click next.
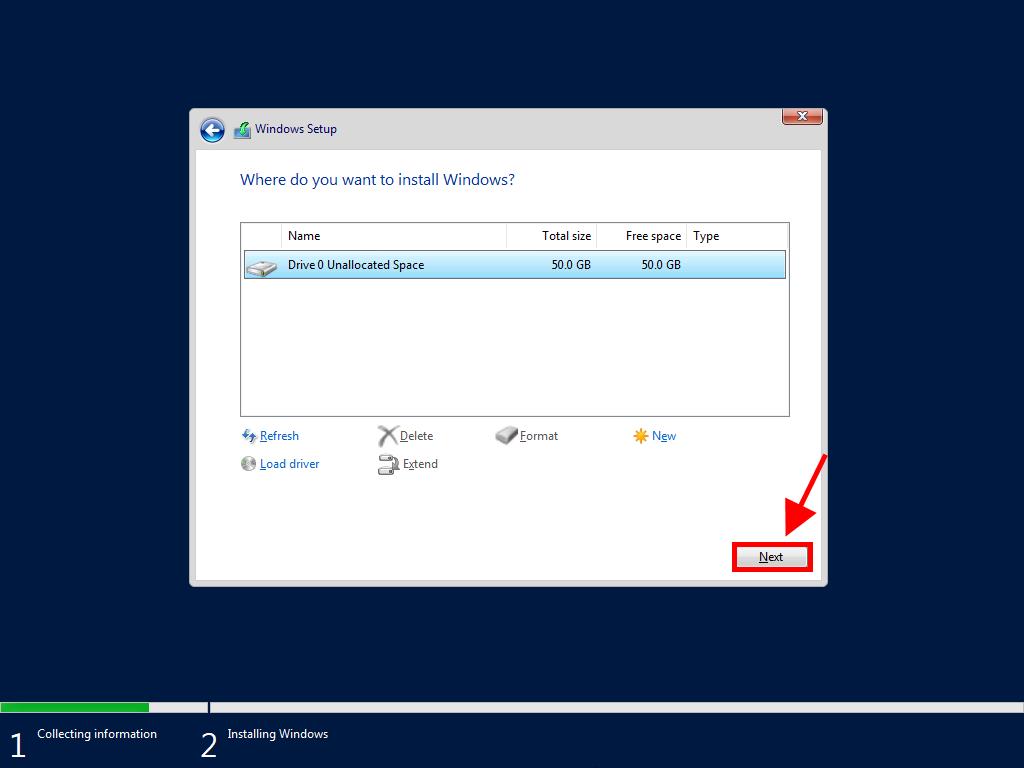
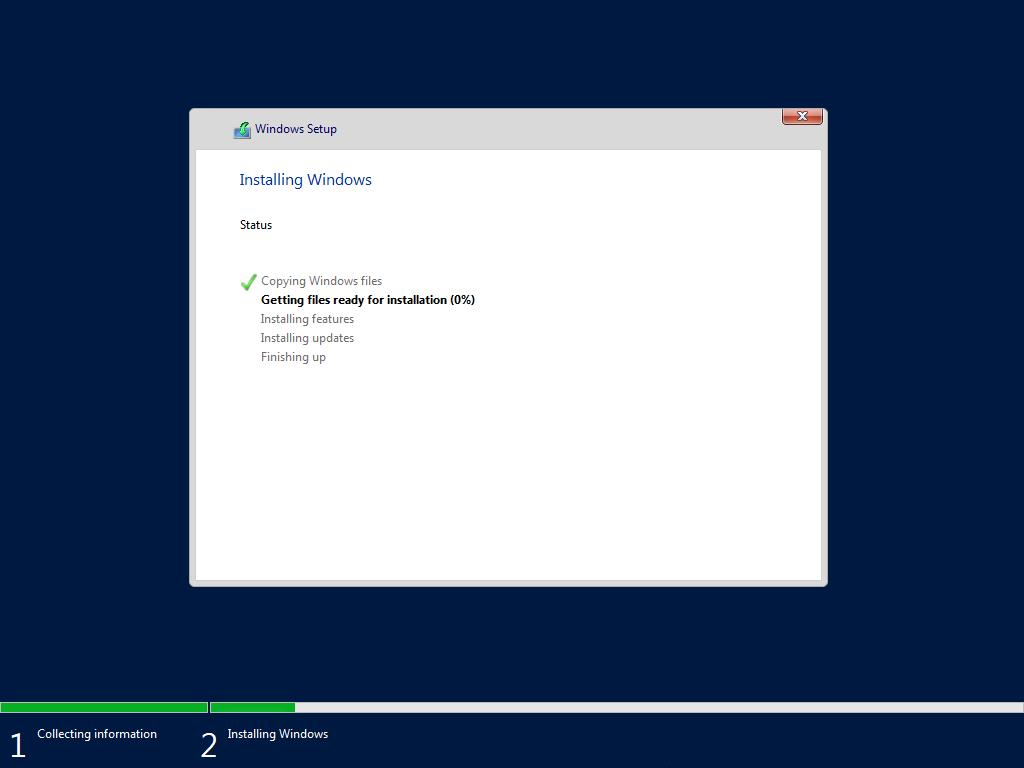
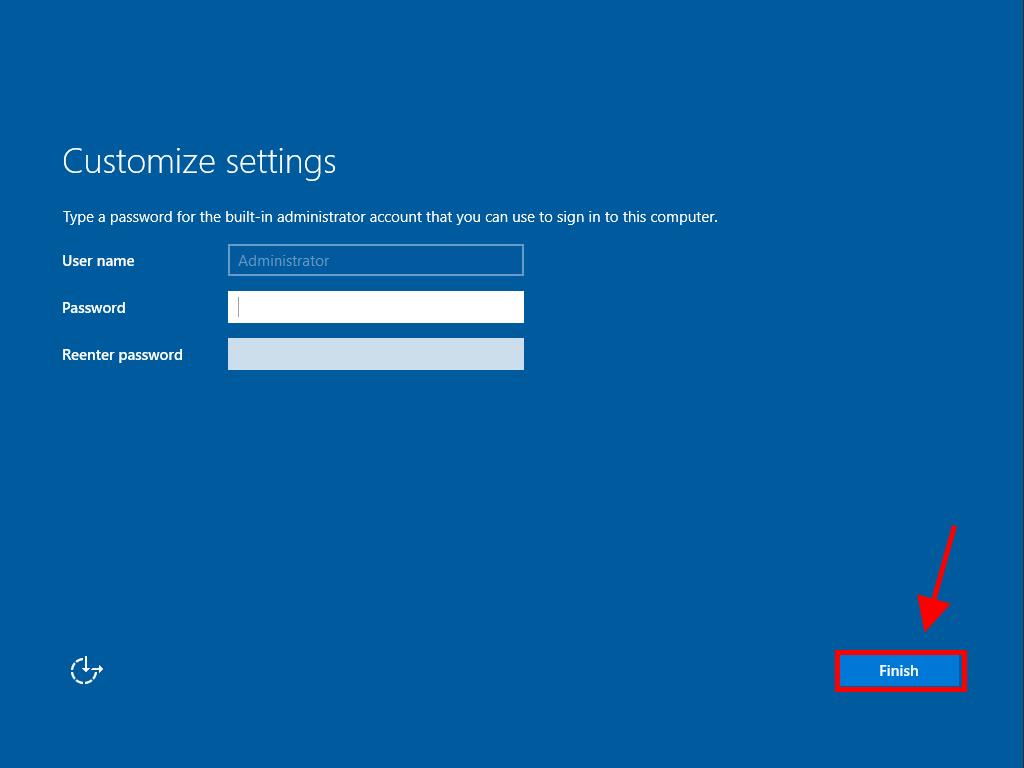
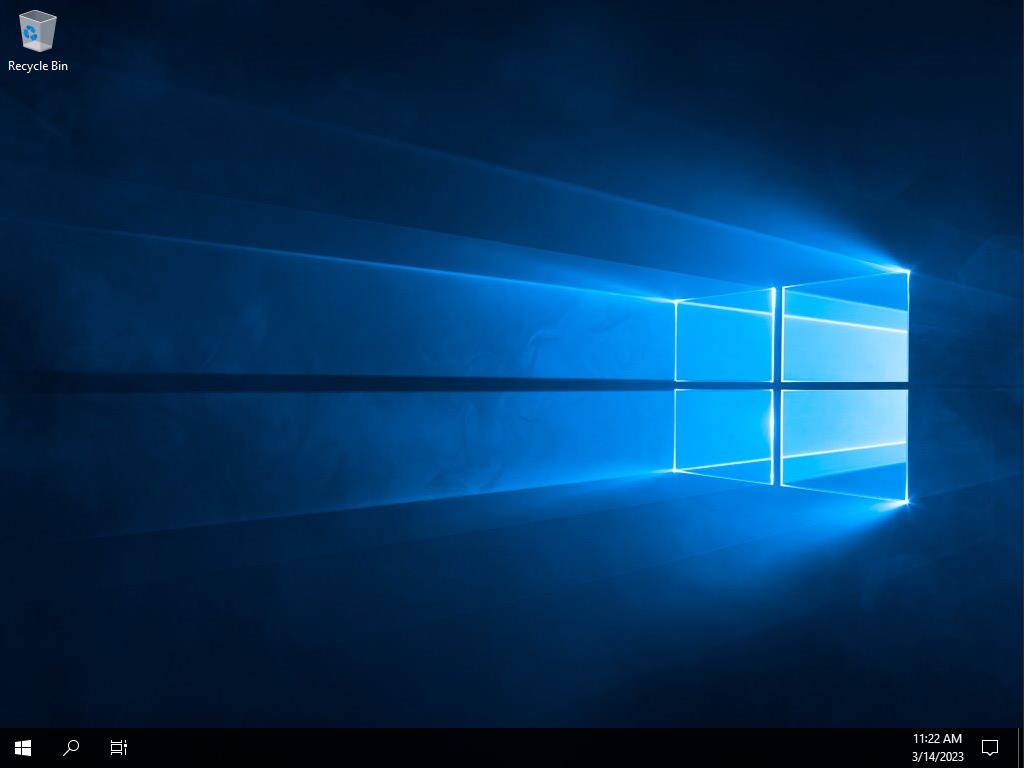
 Sign In / Sign Up
Sign In / Sign Up Orders
Orders Product Keys
Product Keys Downloads
Downloads

 Go to United States of America - English (USD)
Go to United States of America - English (USD)