How to Set Up Windows Server 2016
After preparing a bootable USB drive, follow these instructions for a fresh installation:
- Switch on your server so that Windows starts as usual; insert the Windows Server USB, then reboot the server.
- Your device will boot from the Windows Server USB drive. Press any key when the message Press any key to boot from CD or DVD appears.
- Restart your PC, and when the manufacturer's logo appears, look for the boot menu key, which is typically F2, F10, F11, F12, or Del, to open the menu.
- Change the boot order to USB.
- Once in the setup program, select your preferred language, time format, currency, and keyboard input method, then click Next.
- Next, click Install now to start the installation process.
- Enter the product key and click Next.
- In the next box, select the edition (Desktop Experience) and click Next.
- Accept the terms and conditions and click Next.
- In the next step, click Custom: Install Windows only (advanced).
- In the next box, select the disk drive where you want to install Windows Server and click Next.
- The Windows Server installation will commence. This will take a few minutes.
- Next, set a memorable password and click Finish.
- Then press the Ctrl+Alt+Del keys and enter the password you initially set. Your Windows Server desktop will appear.

Note: If the Windows Server installation doesn't start after rebooting, you may need to change the boot order in your PC's BIOS settings to boot from USB.
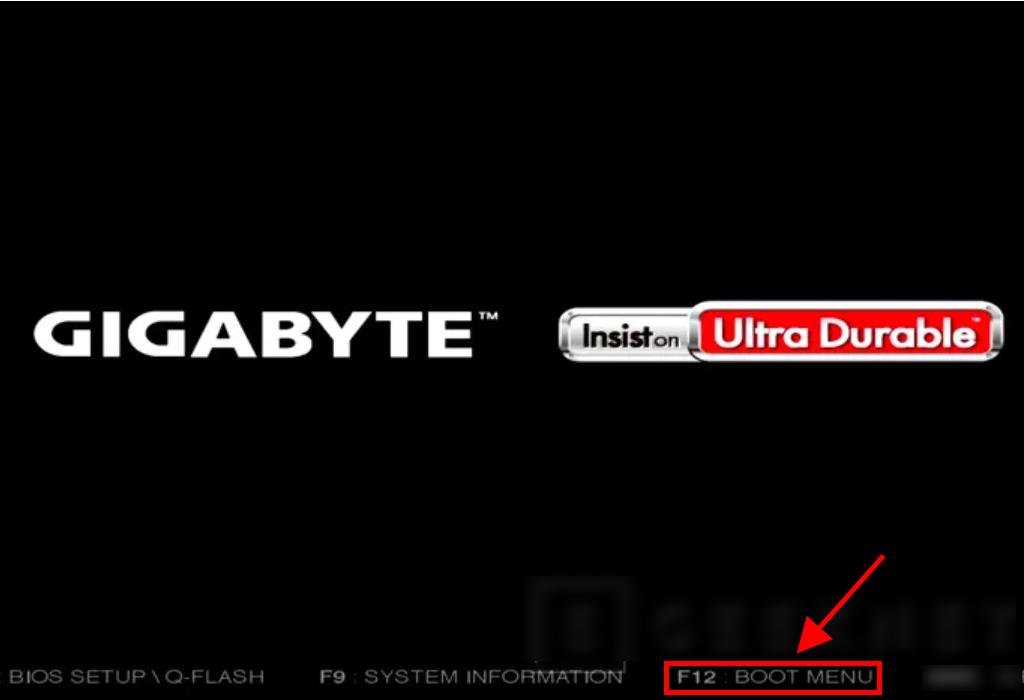
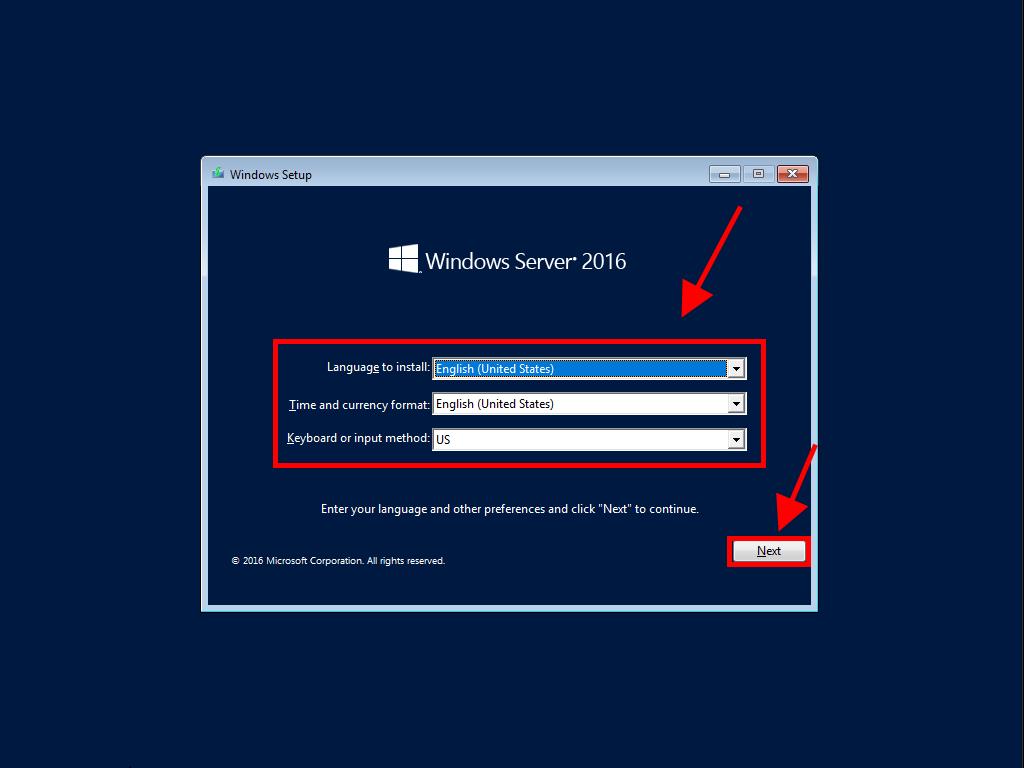
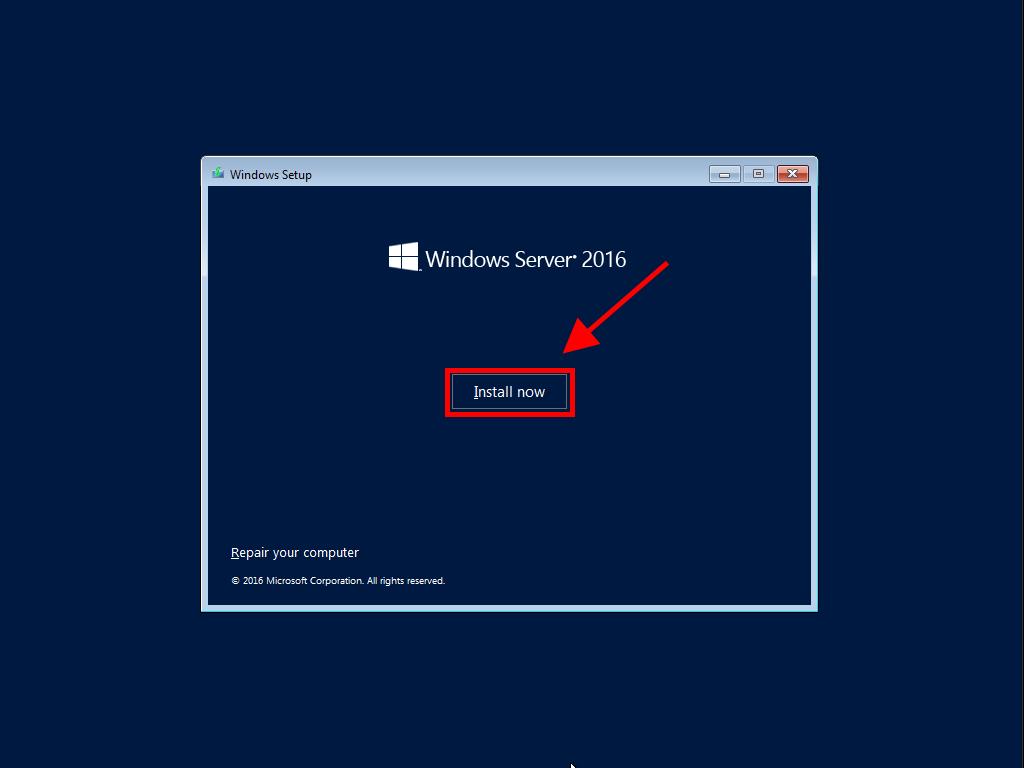
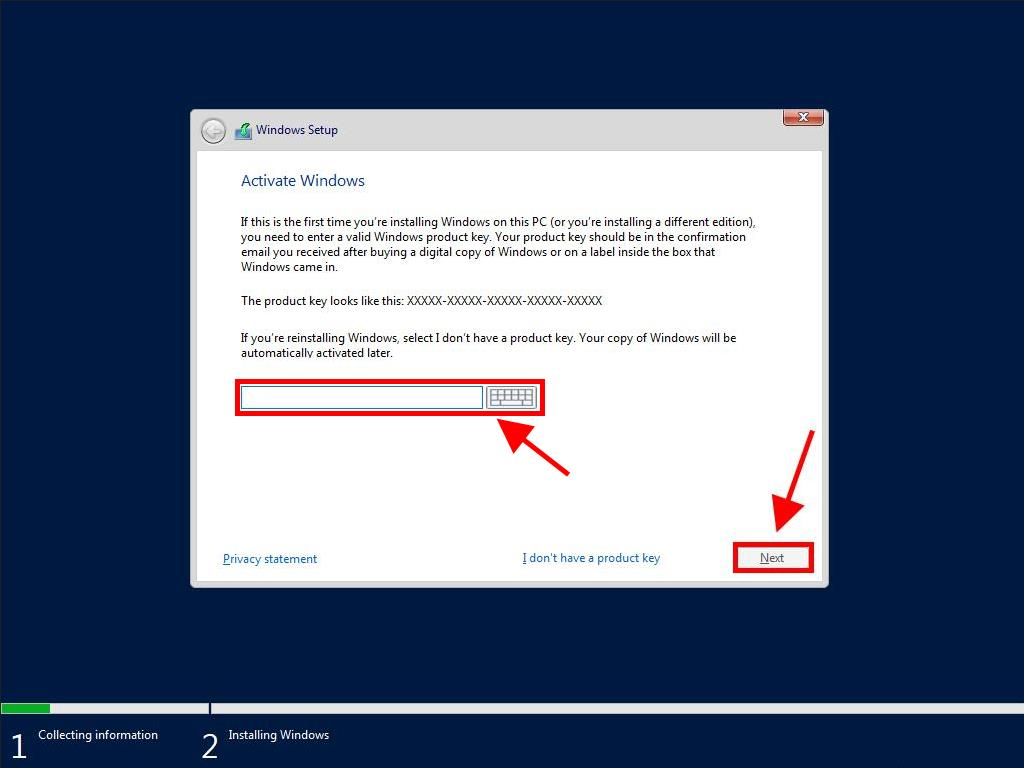
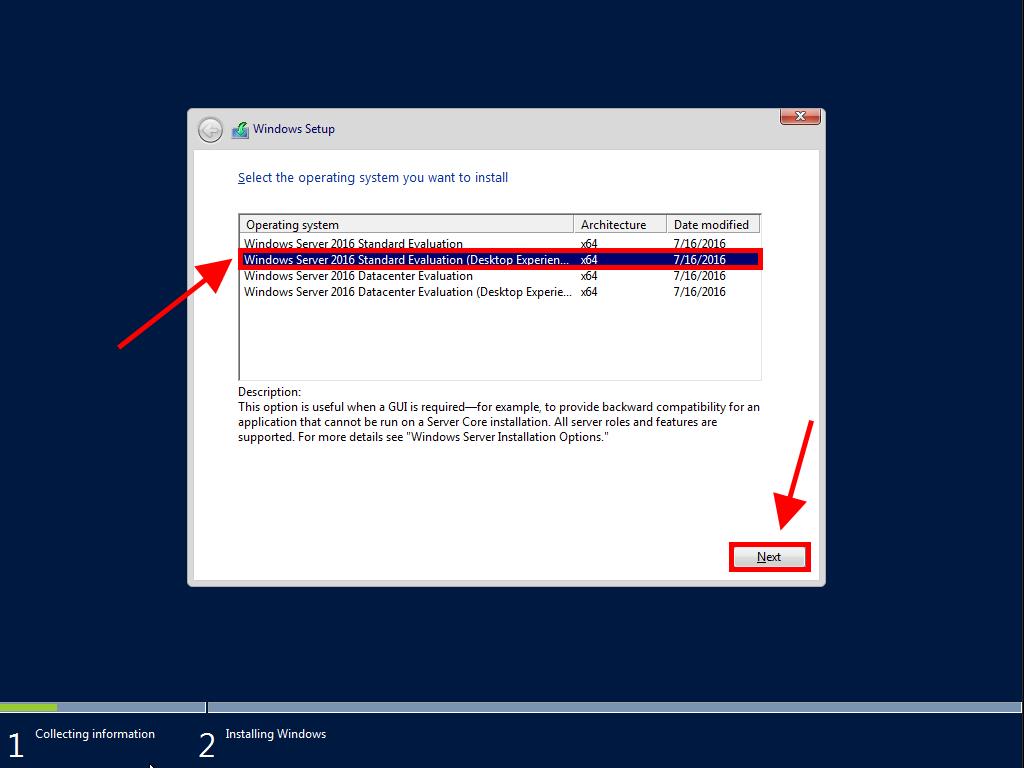
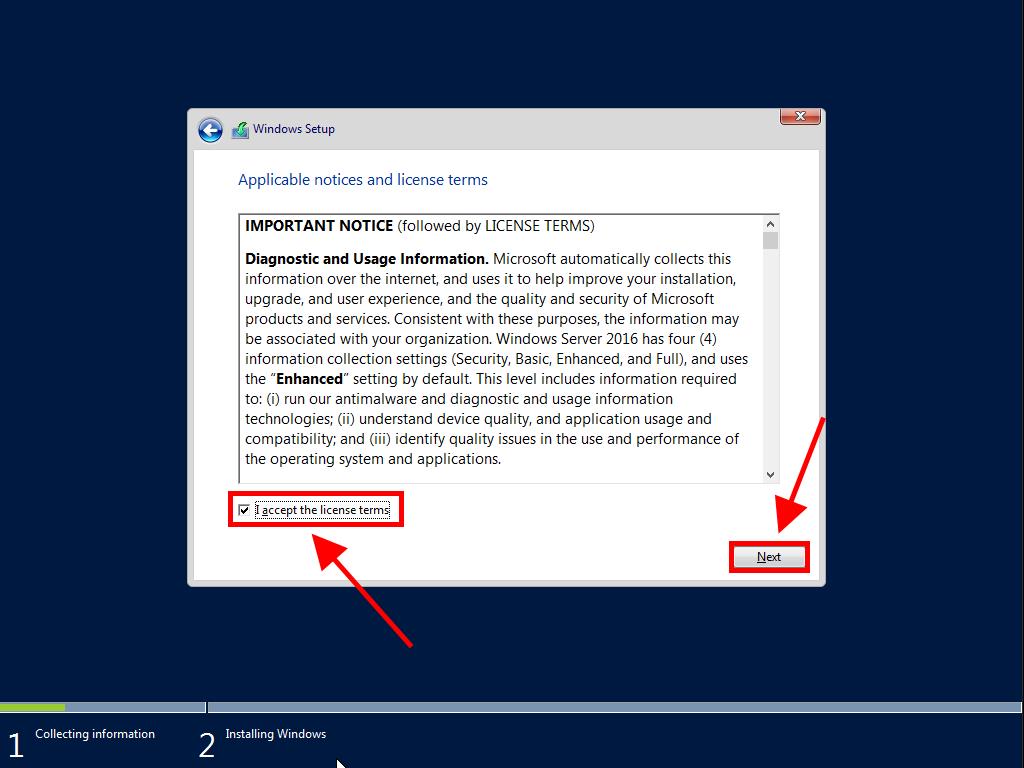
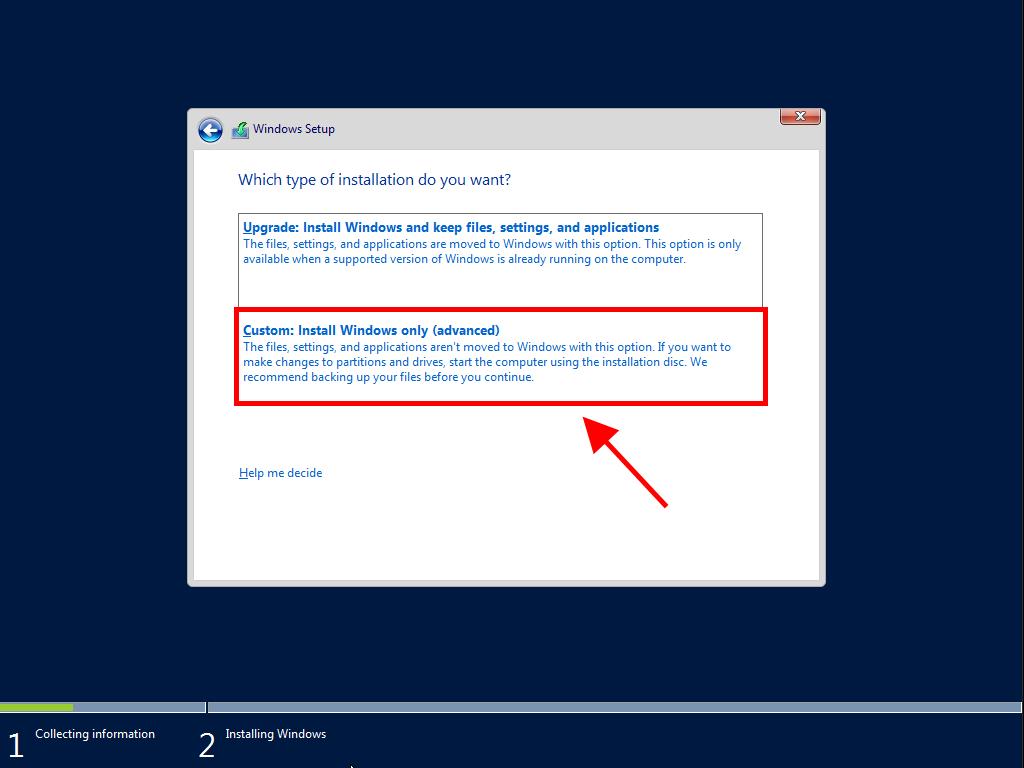
Note: We suggest deleting all partitions on the hard drive for optimal Windows Server performance. If the hard drive is new, just click next.
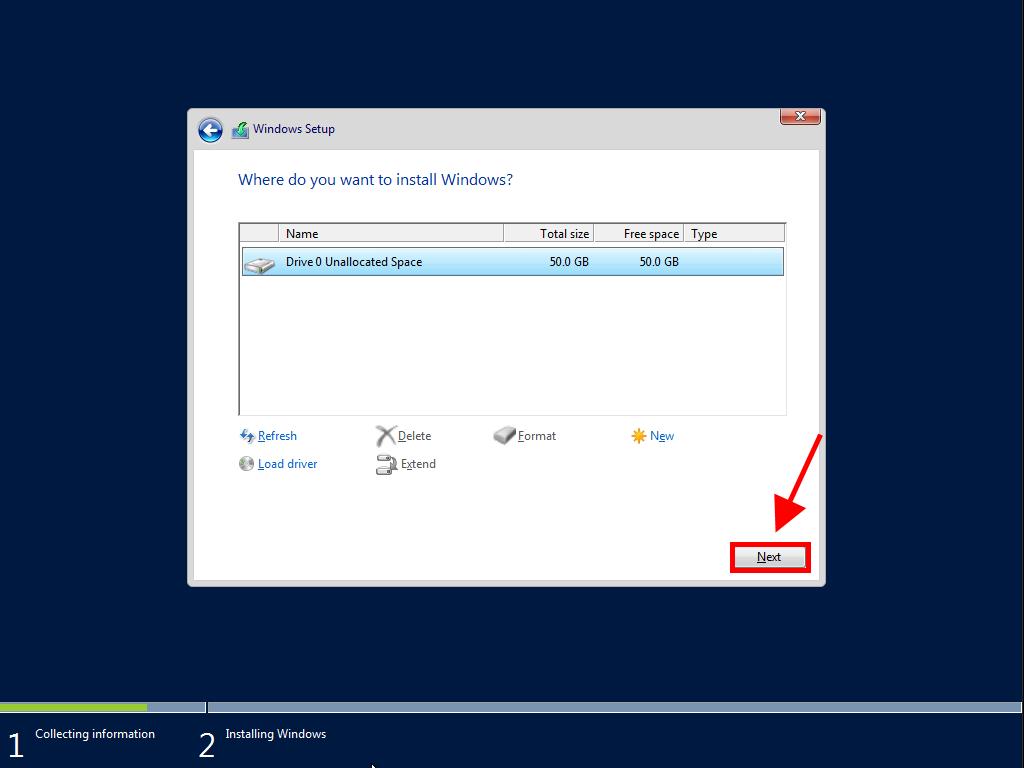
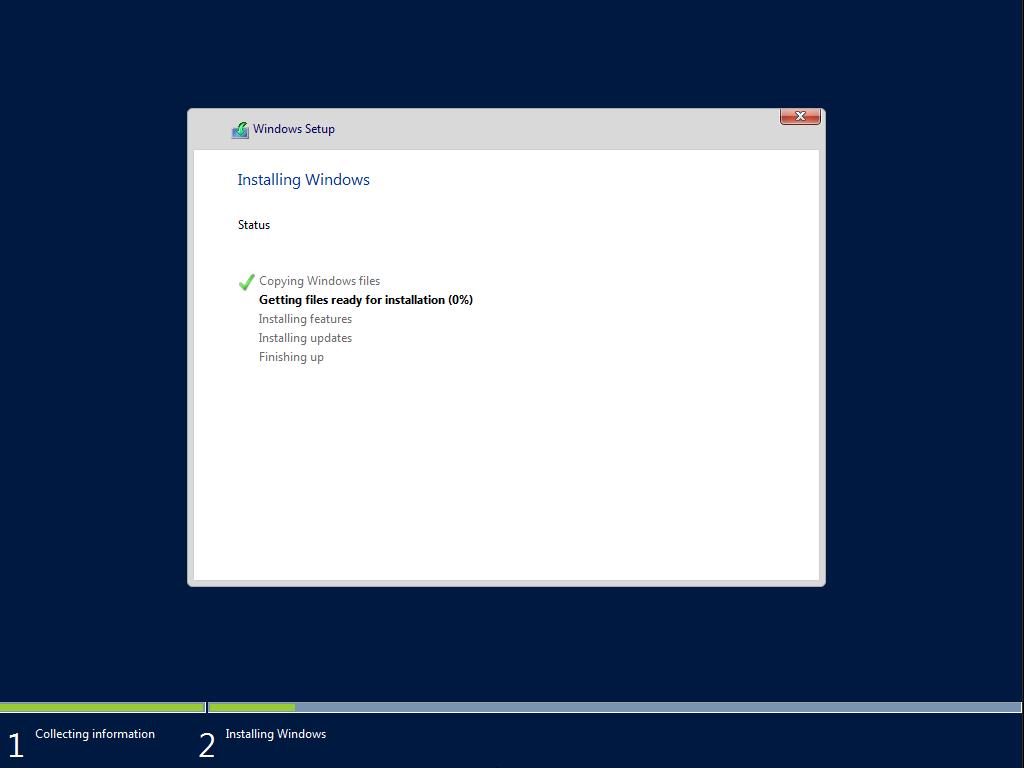
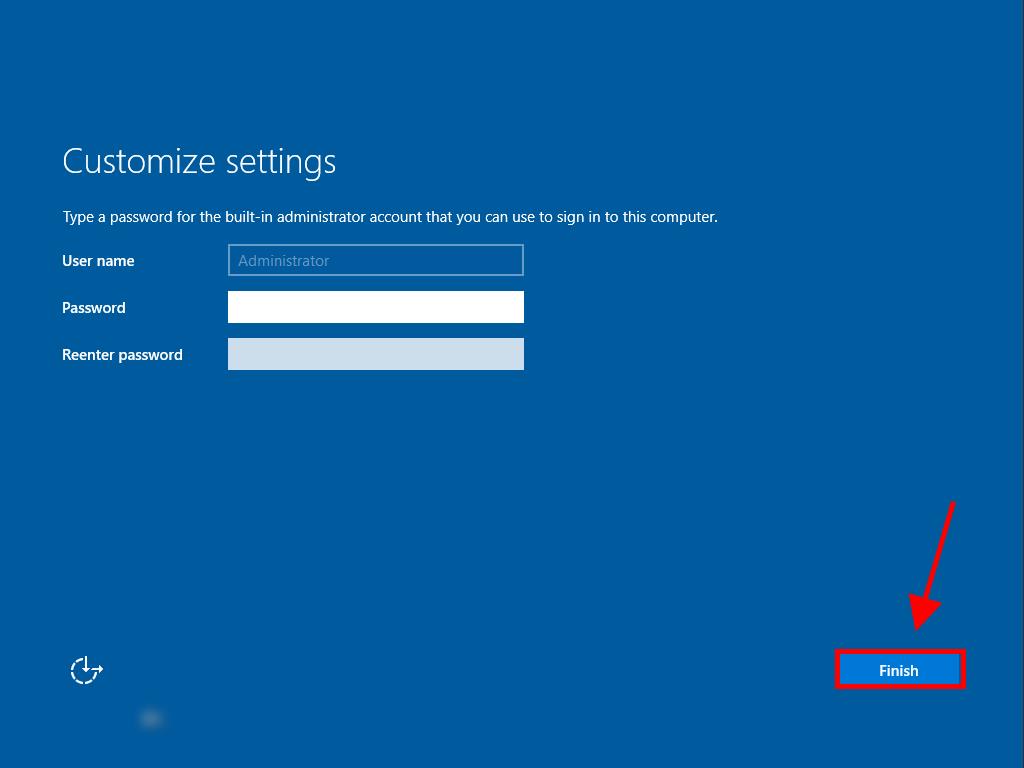
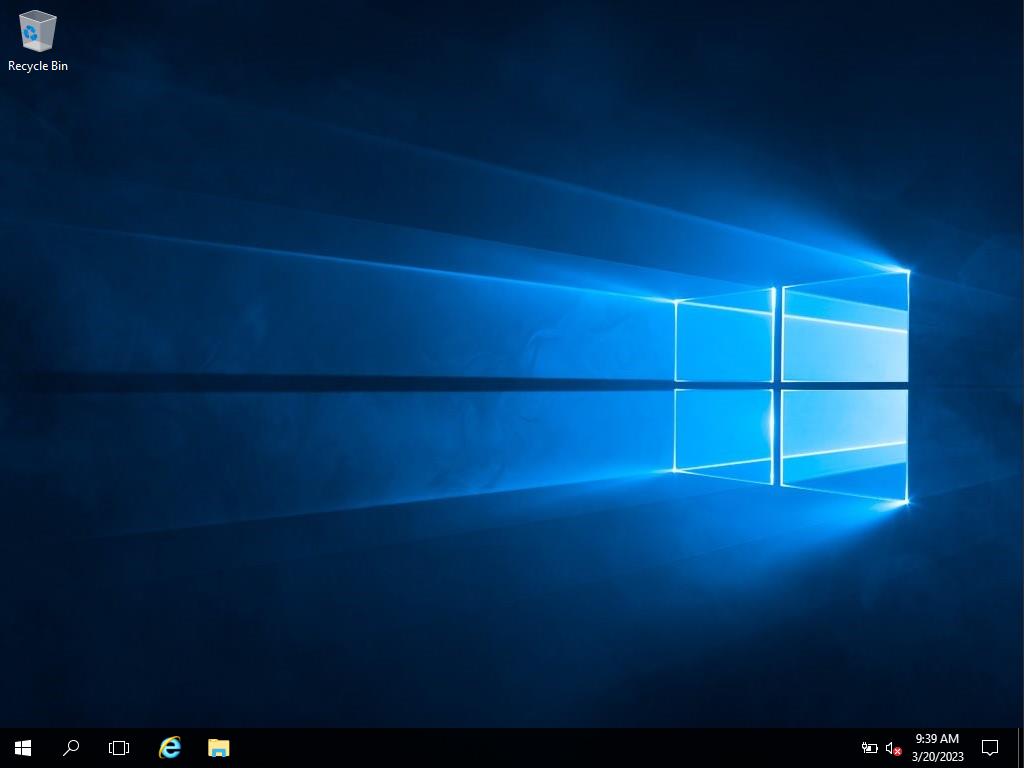
 Sign In / Sign Up
Sign In / Sign Up Orders
Orders Product Keys
Product Keys Downloads
Downloads

 Go to United States of America - English (USD)
Go to United States of America - English (USD)