Setting Up and Activating RDS CALs on Windows Server 2008 R2
Set up the Remote Desktop Licensing role service and Remote Desktop Session Host by following these instructions:
Setting up the Remote Desktop Licensing role.
- Launch Server Manager by clicking on the taskbar icon.
- Click on Roles in the top left corner and then click Add roles.
- In the Add Roles Wizard, click Next.
- On the Select Server Roles page, select Remote Desktop Services and click Next.
- Then click Next.
- Select Remote Desktop Licensing and Remote Desktop Session Host and click Next.
- Click Next to install the Remote Desktop Session Host.
- Choose Do not require Network Level Authentication and click Next.
- Select the type of RDS CALs you are setting up, either per user or per device, then click Next.
- Input the users who will connect to the server and click Next.
- Configure the options you want for users and click Next.
- Click Next.
- Finally, click on Install.
- Wait for the role configuration to finish. Once done, click Close and select Yes to restart the server and finalise the installation.
- Once the roles are installed, activate the Remote Desktop Licensing server. Click on the Server Manager icon in the taskbar.
- Click on the + sign next to Roles in the top left corner and select Remote Desktop Services.
- Scroll down and click on Remote Desktop Licensing Manager under the Advanced Tools tab.
- Right-click on the server and select Activate Server.
- The server activation wizard will open. Click Next.
- Click Next.
- Enter the company name and region and click Next.
- Enter the company details and click Next.
- The server activation wizard will finish. Click Next.
- A reminder of your server configuration will appear. Click Next.
- In the License Program, select Pack. lic. (Box or prod. pack) and click Next.
- Enter your RDS CALs product key and click Add.
- Once the license is verified, click Next.
- The License Installation Wizard will confirm successful installation. Click Finish.
- Your licensing server is now ready to issue and manage licenses. Check by selecting your server's name to view available and issued licenses. Initially, it should show zero.
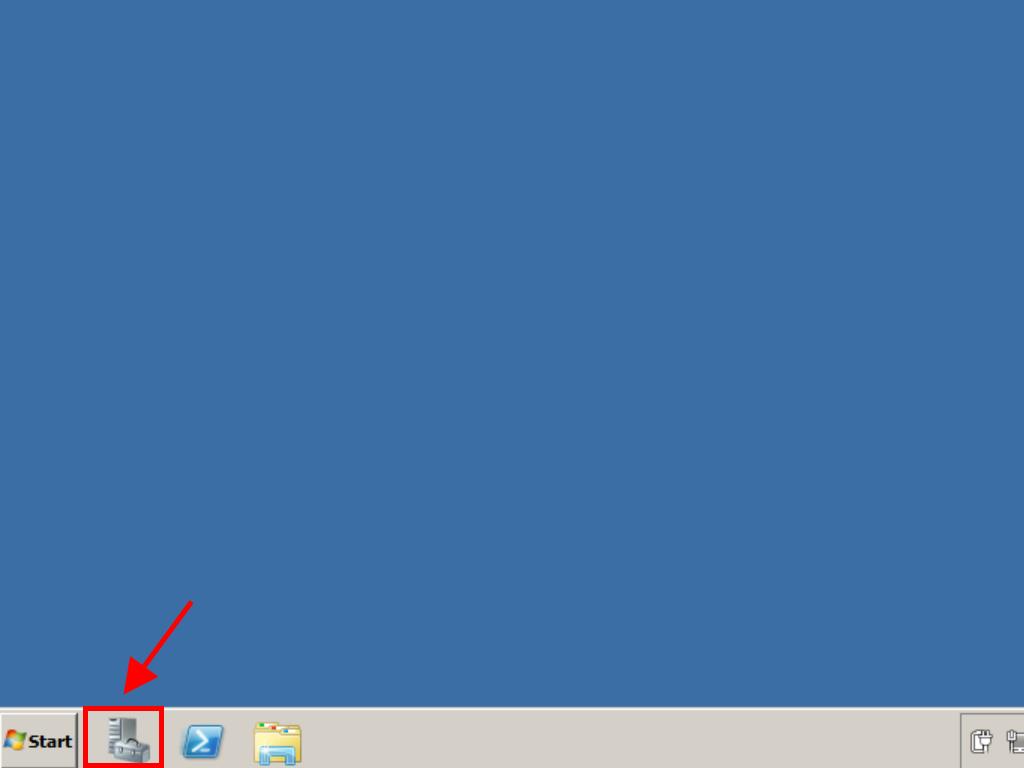
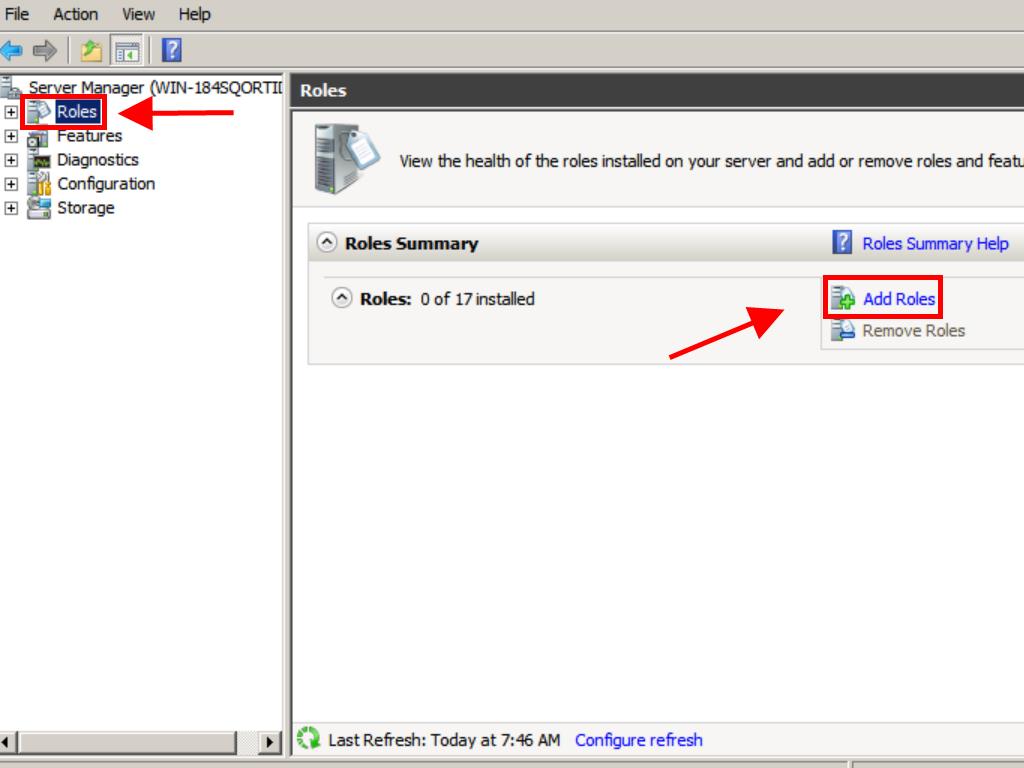
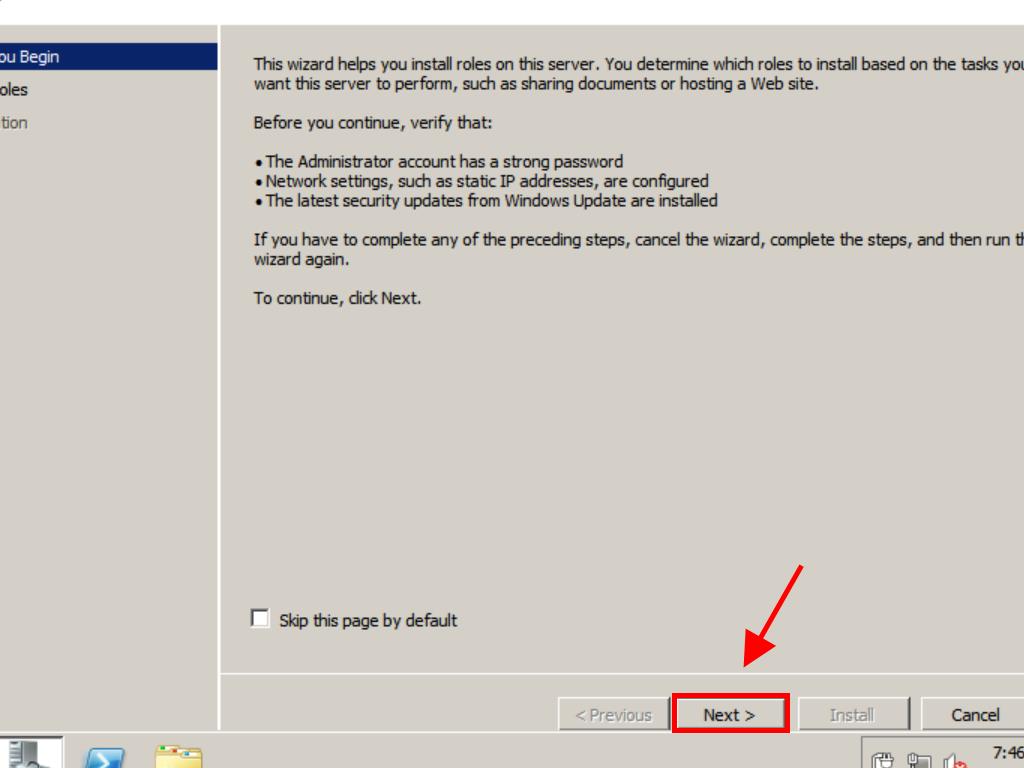
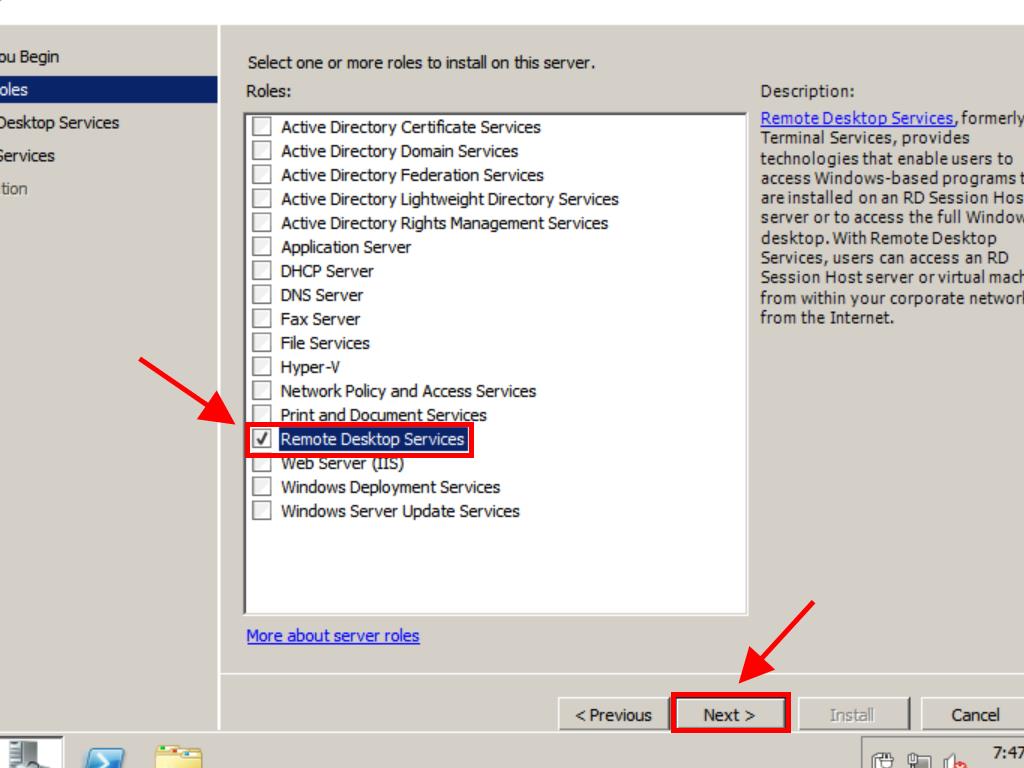
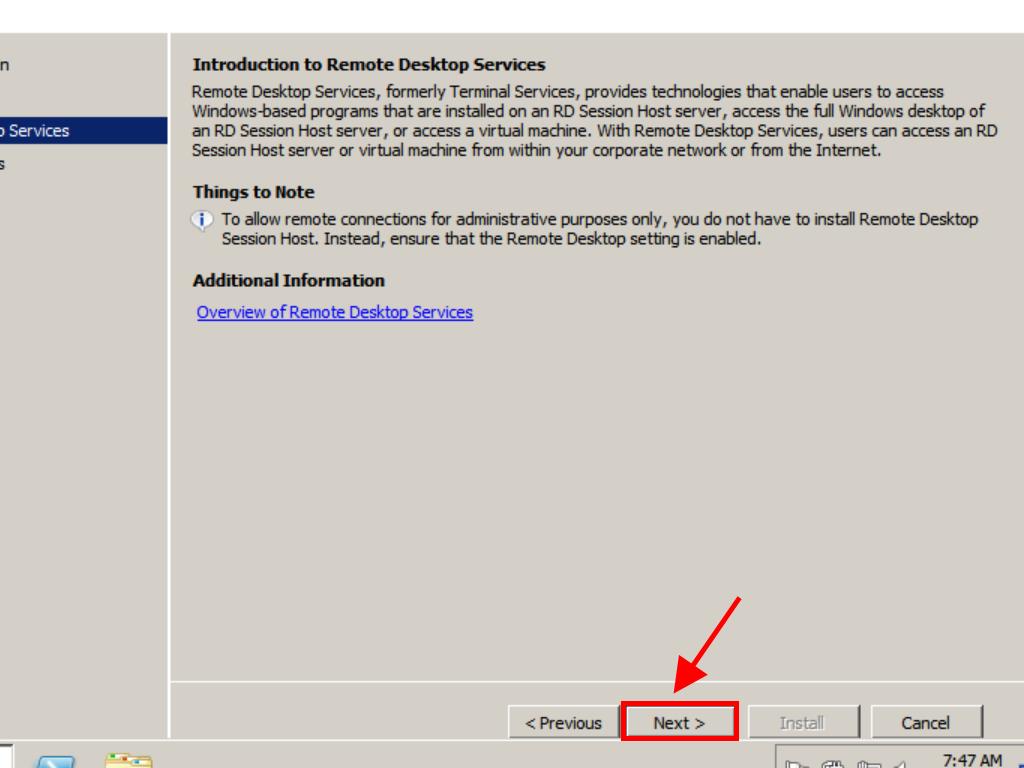
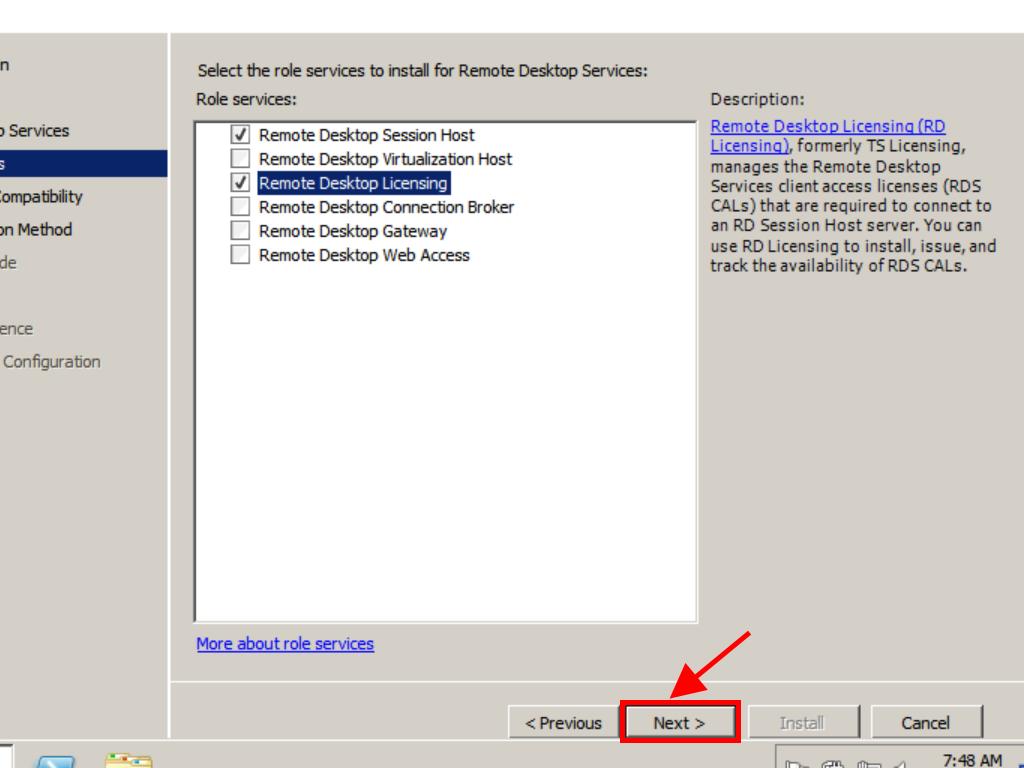
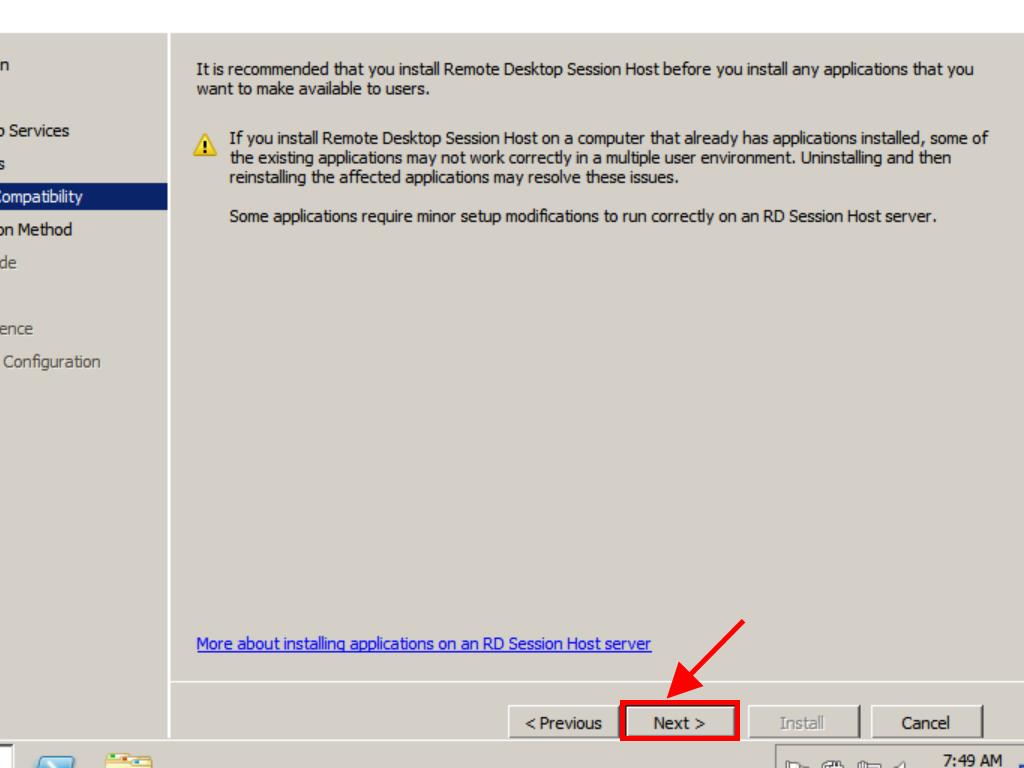

Note: This guide uses the Per device option.
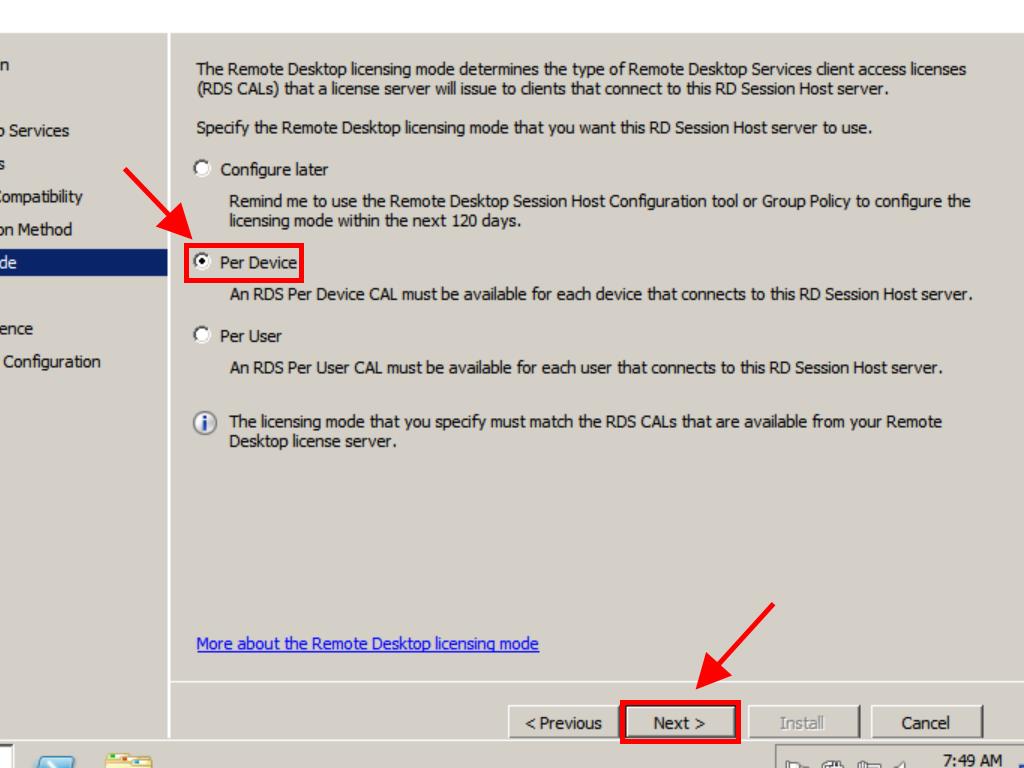
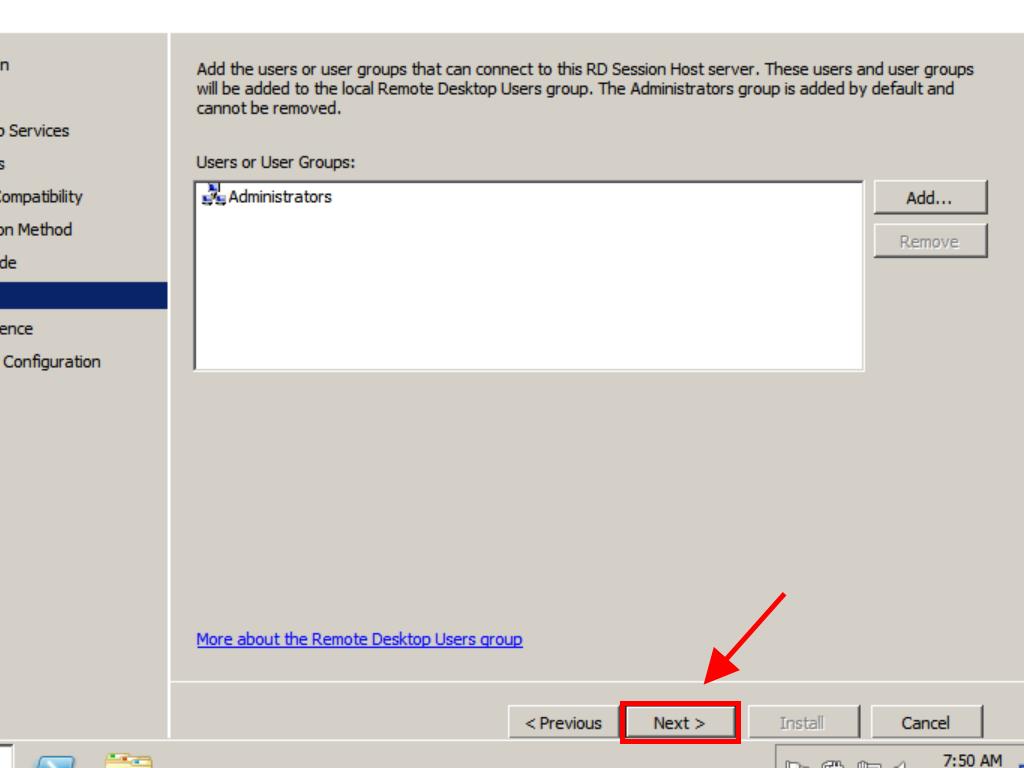
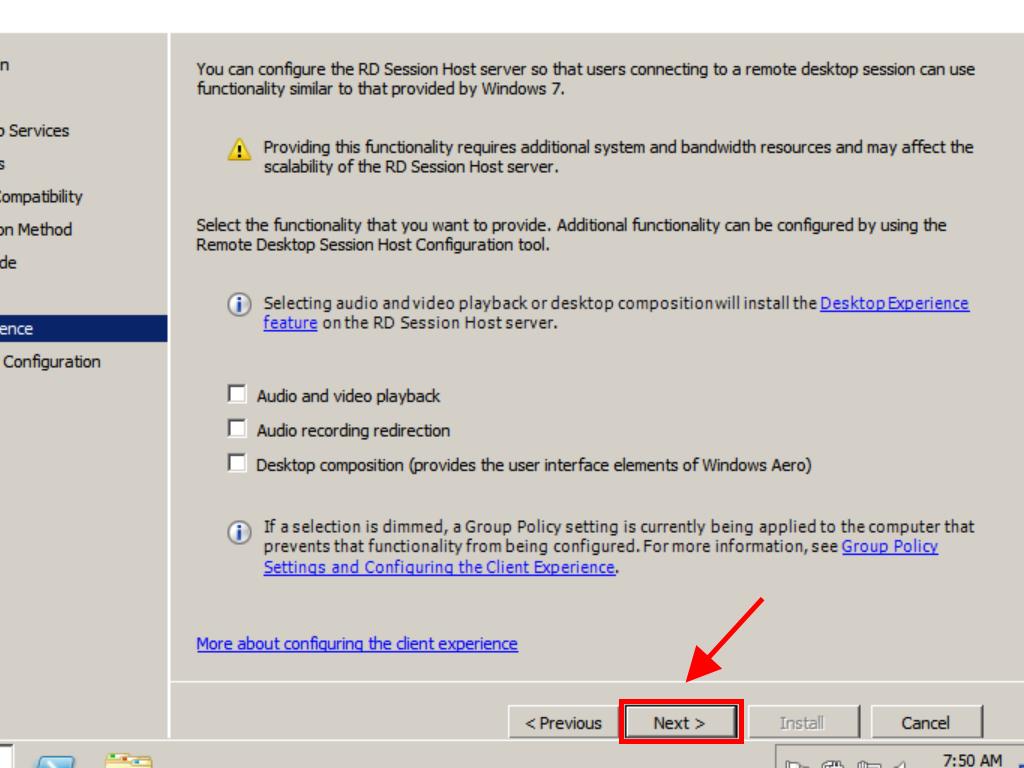
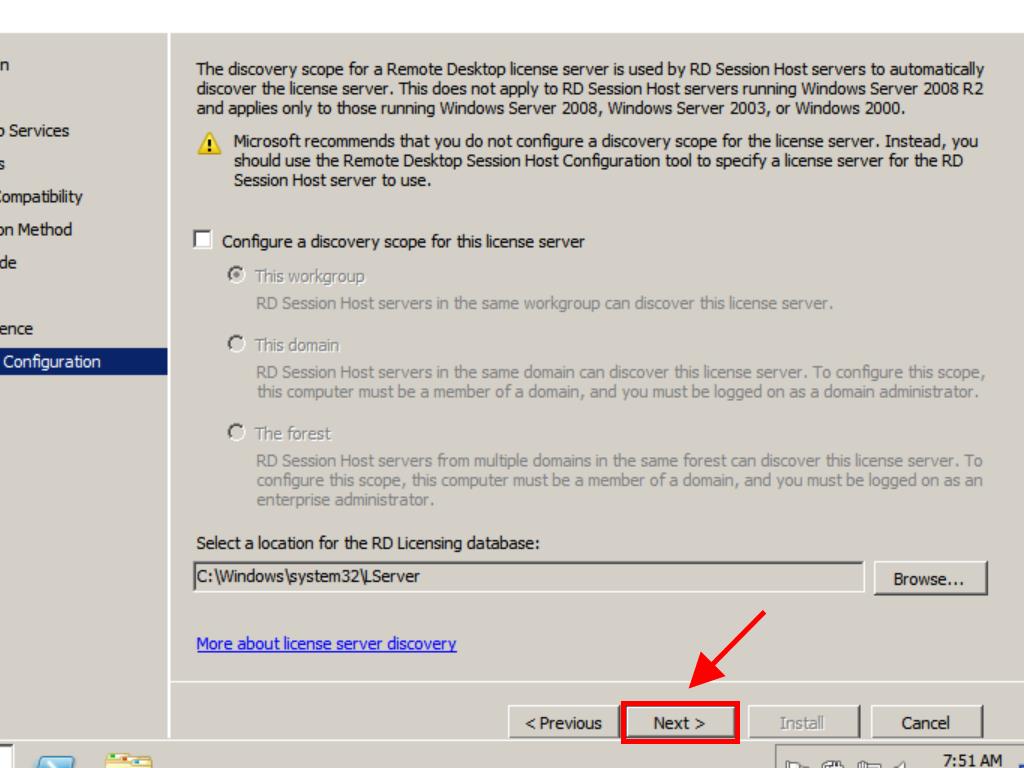
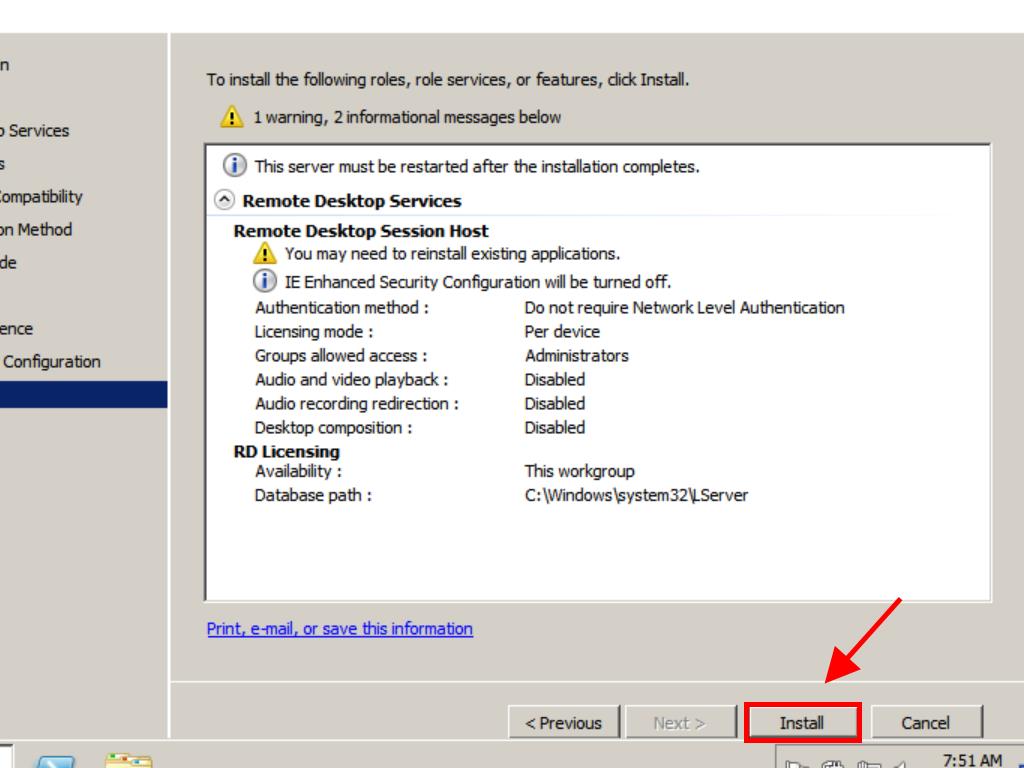
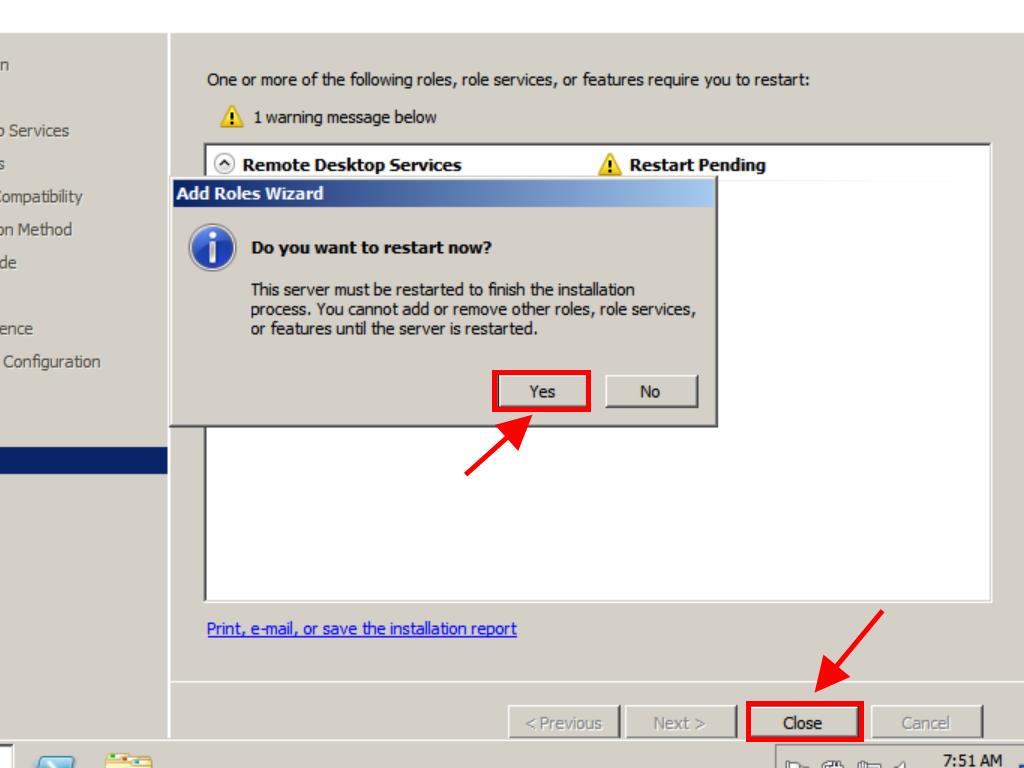
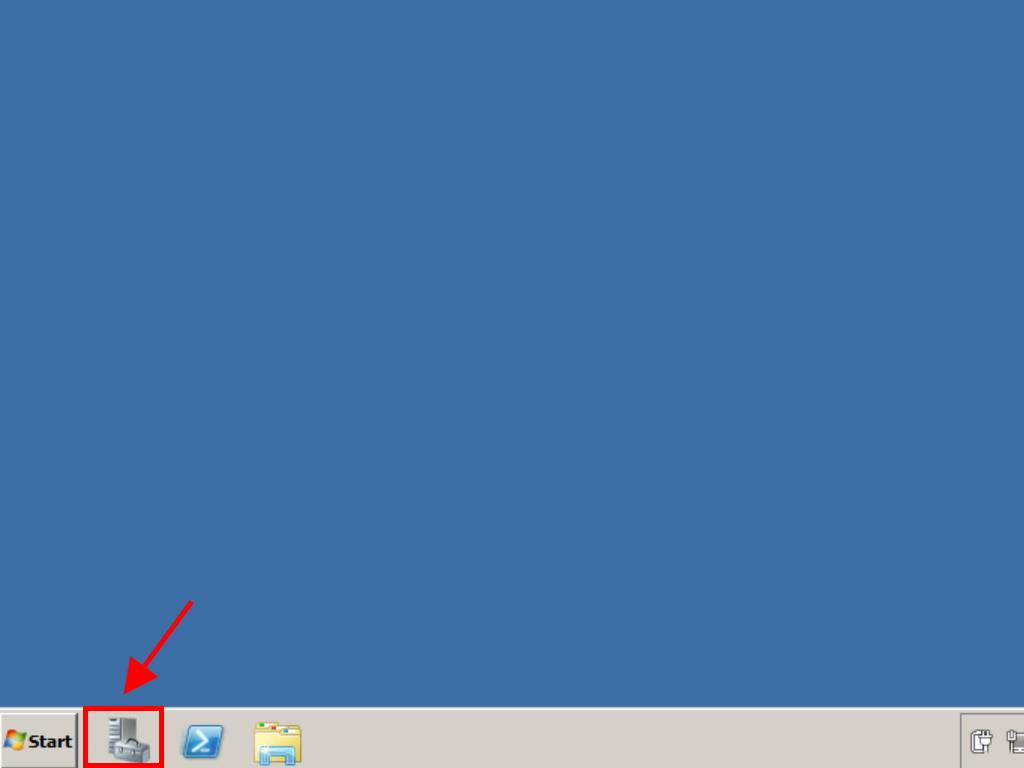
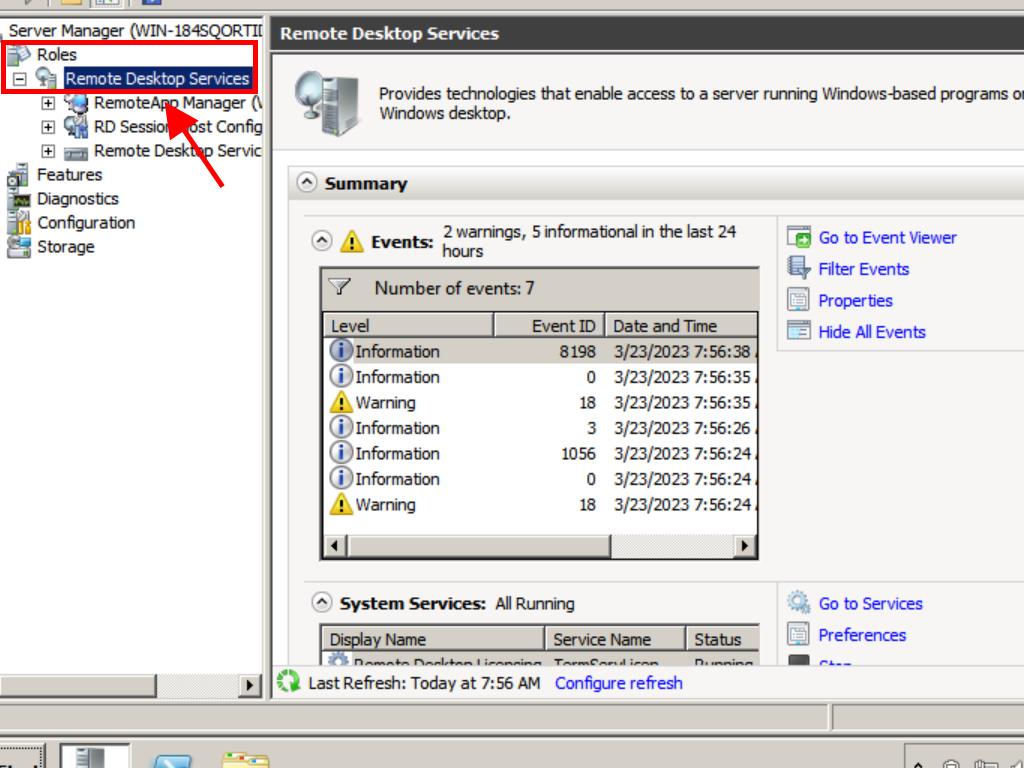
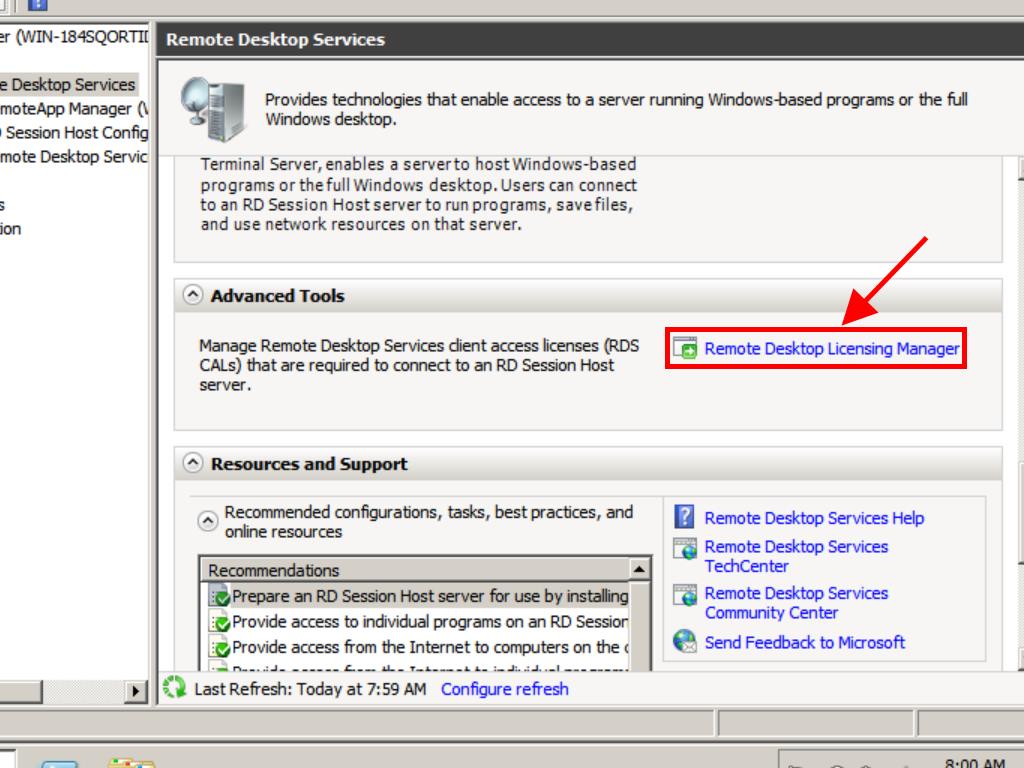
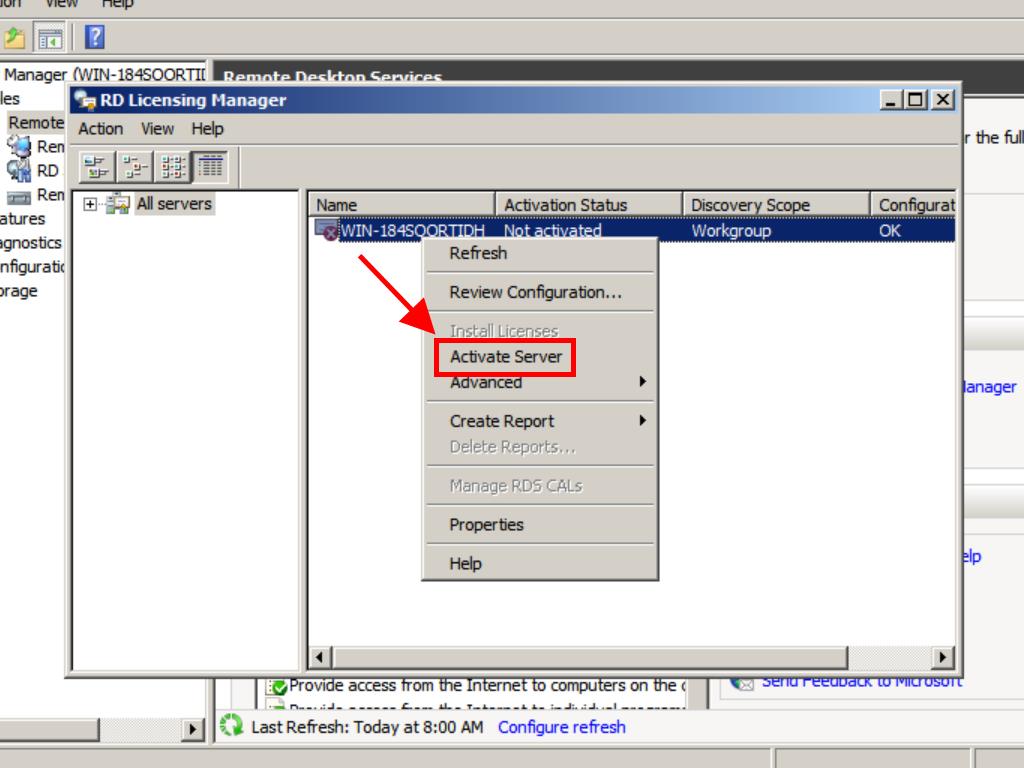
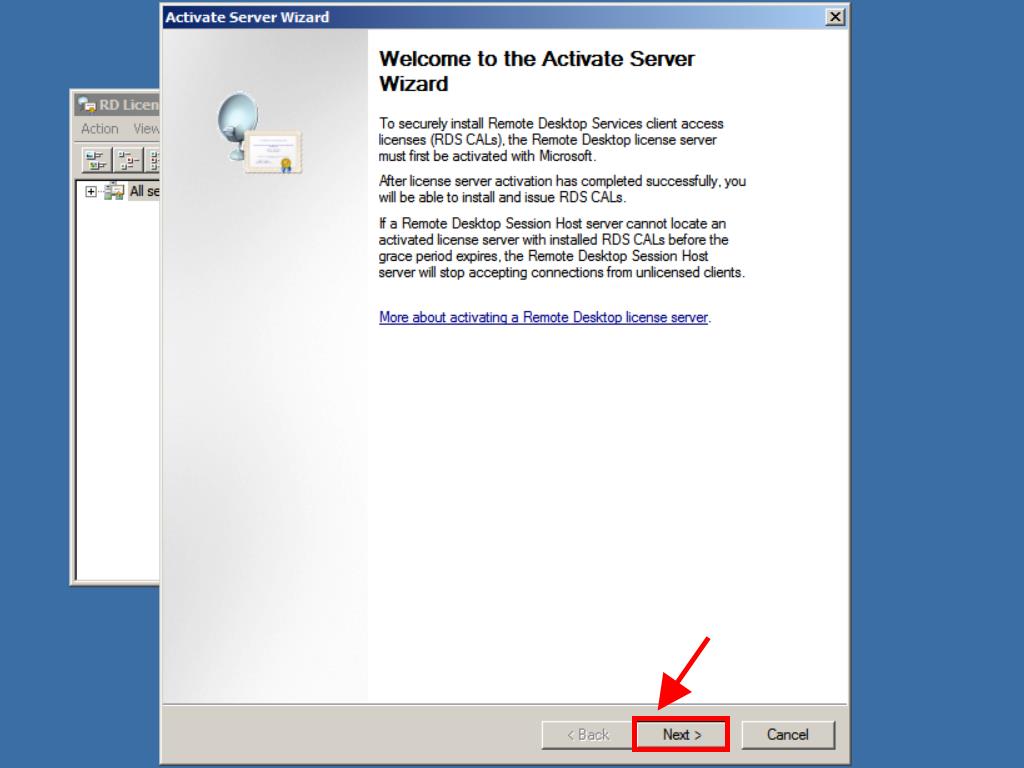
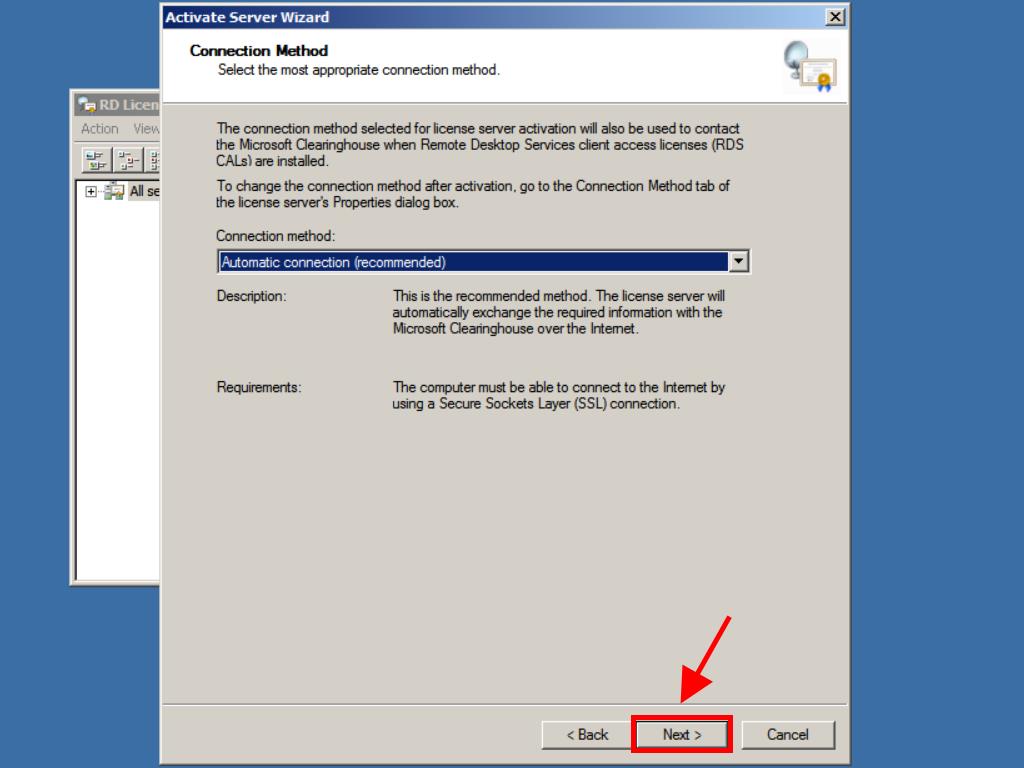
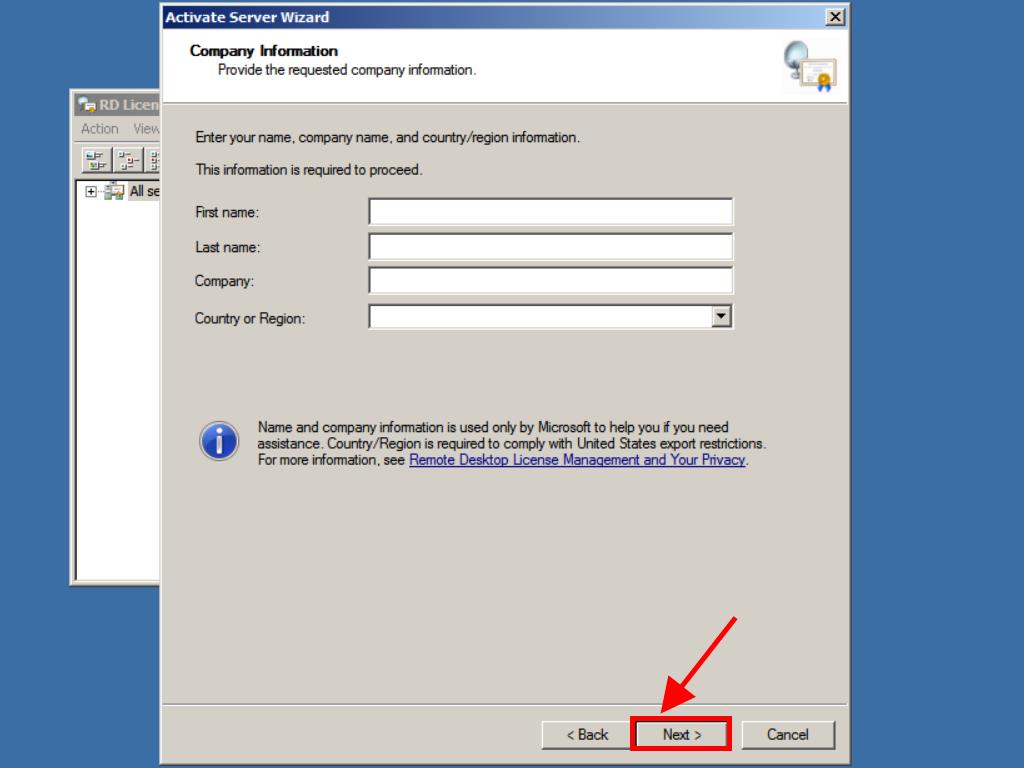
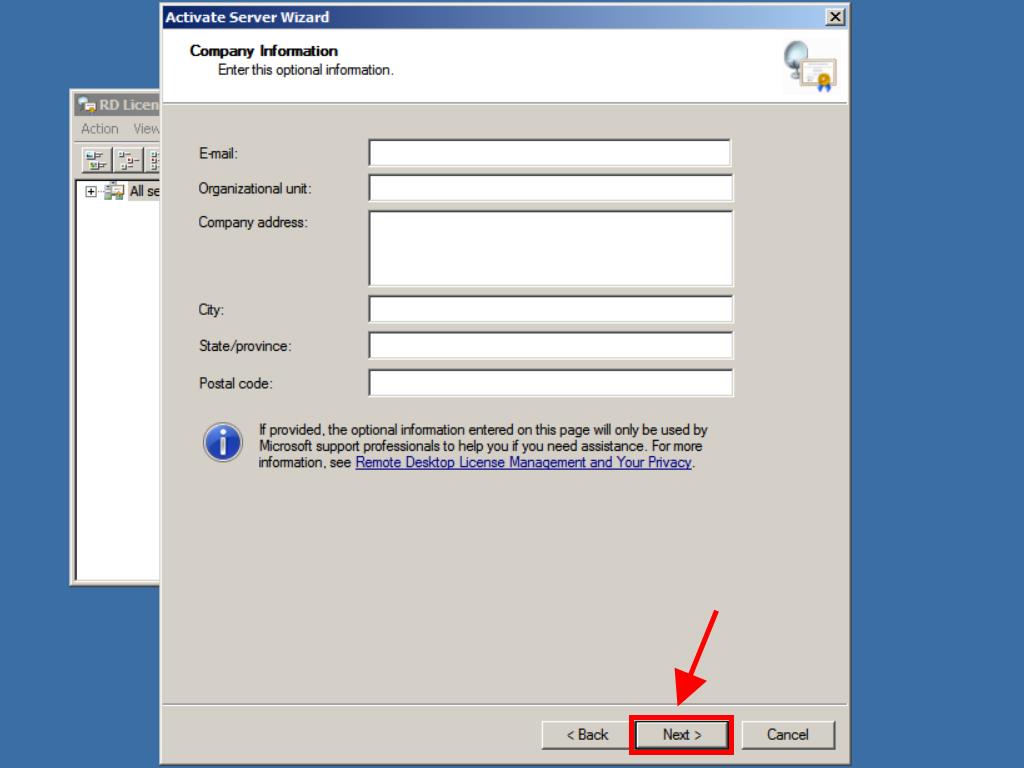
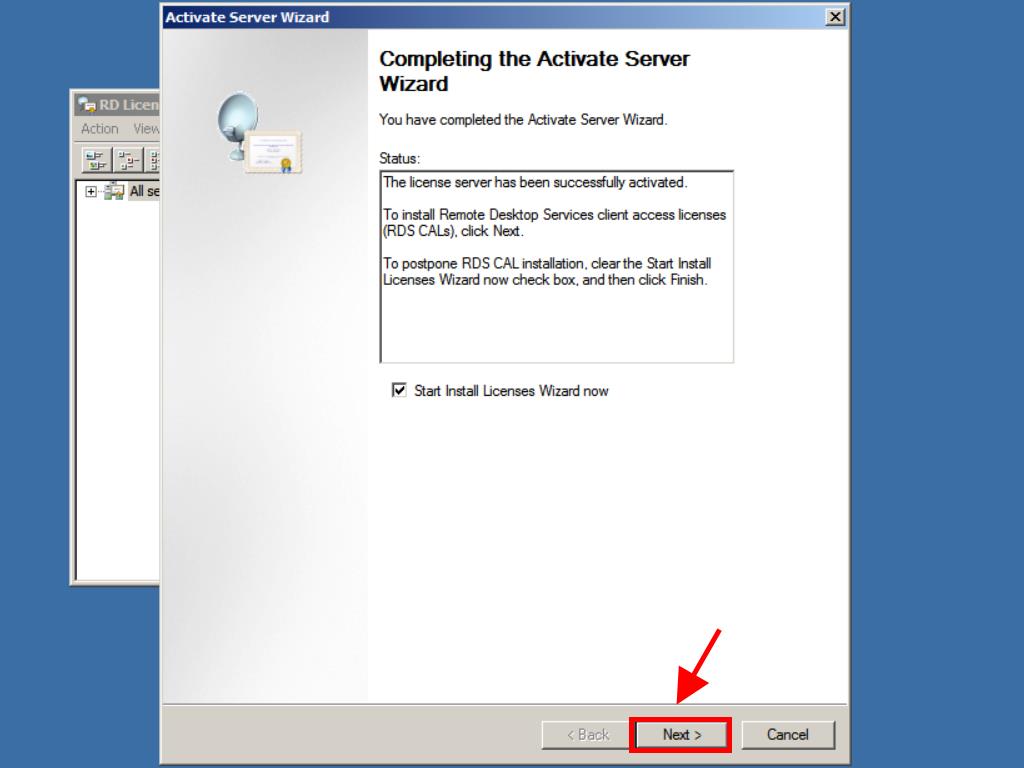
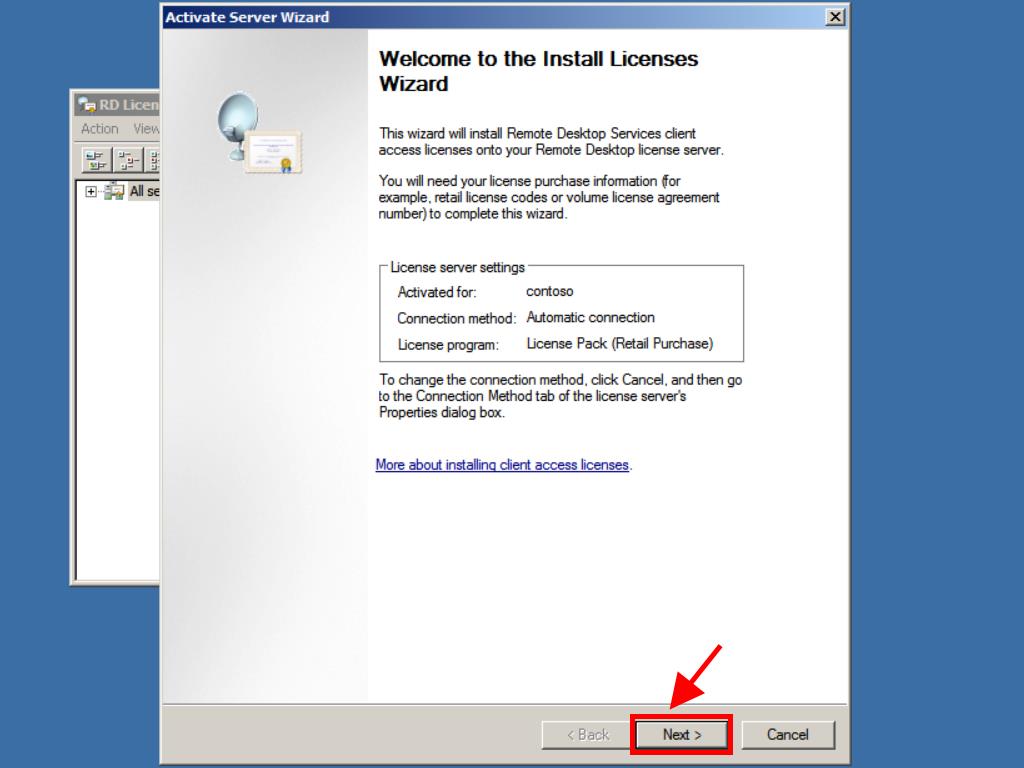
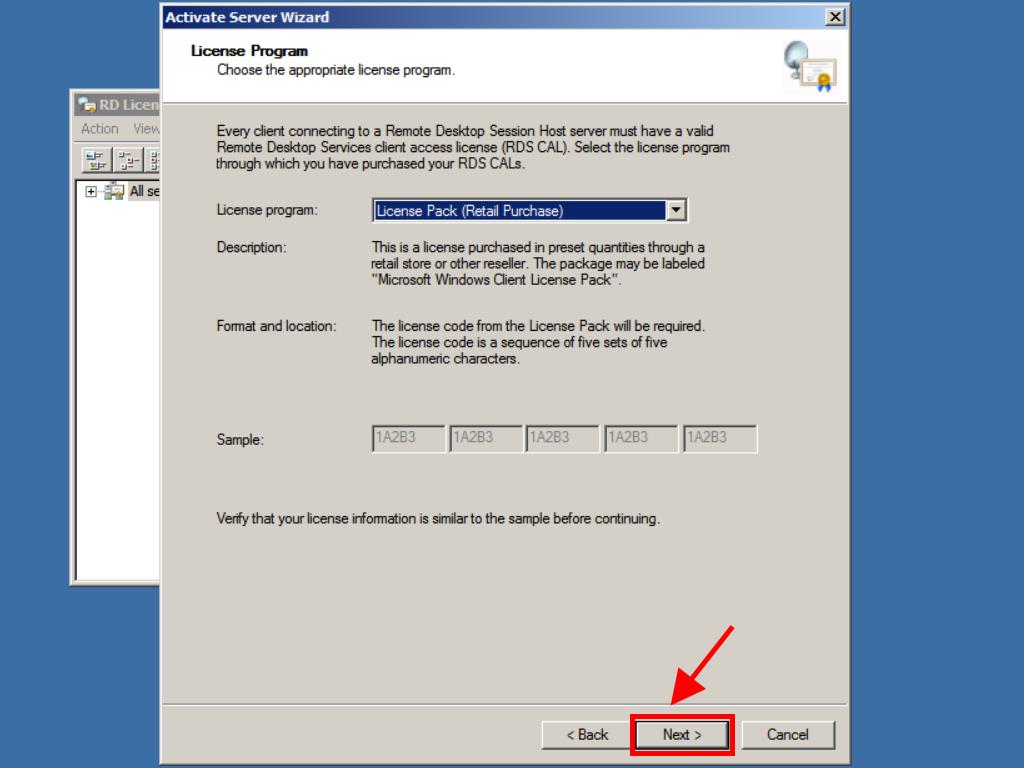
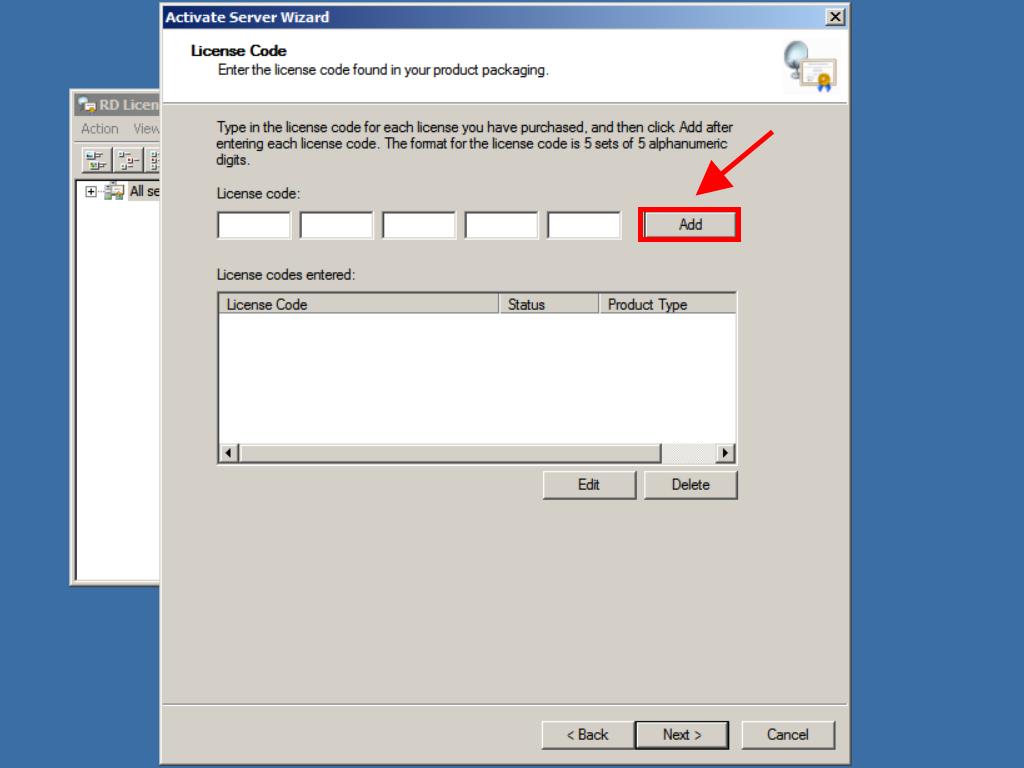
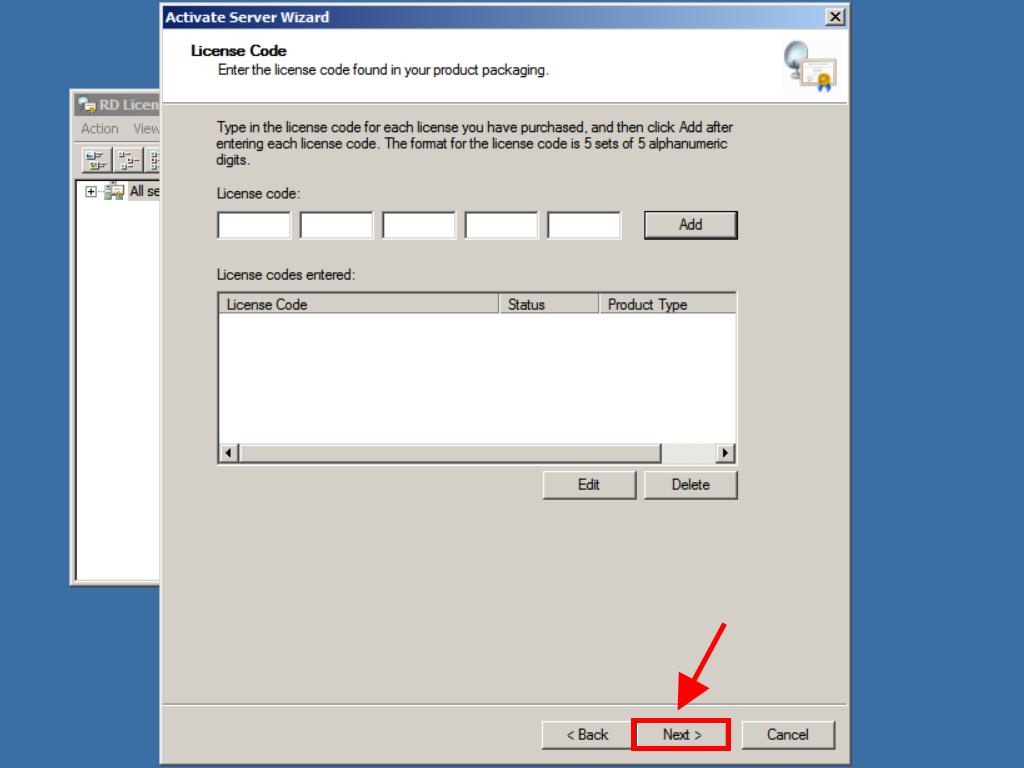
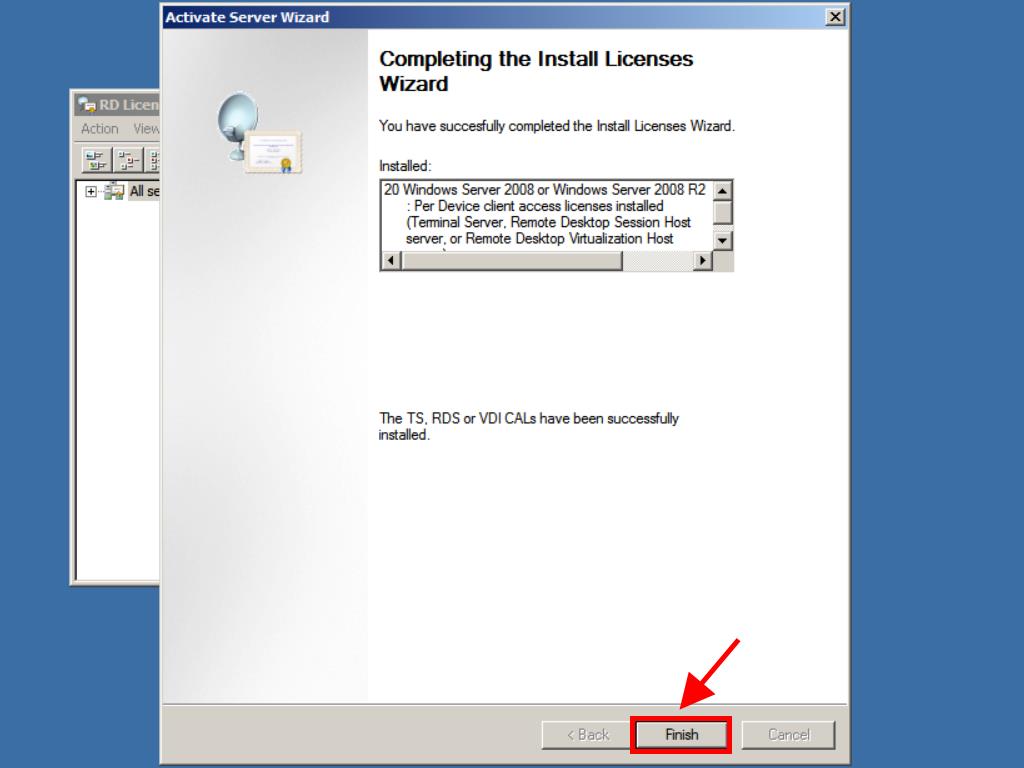
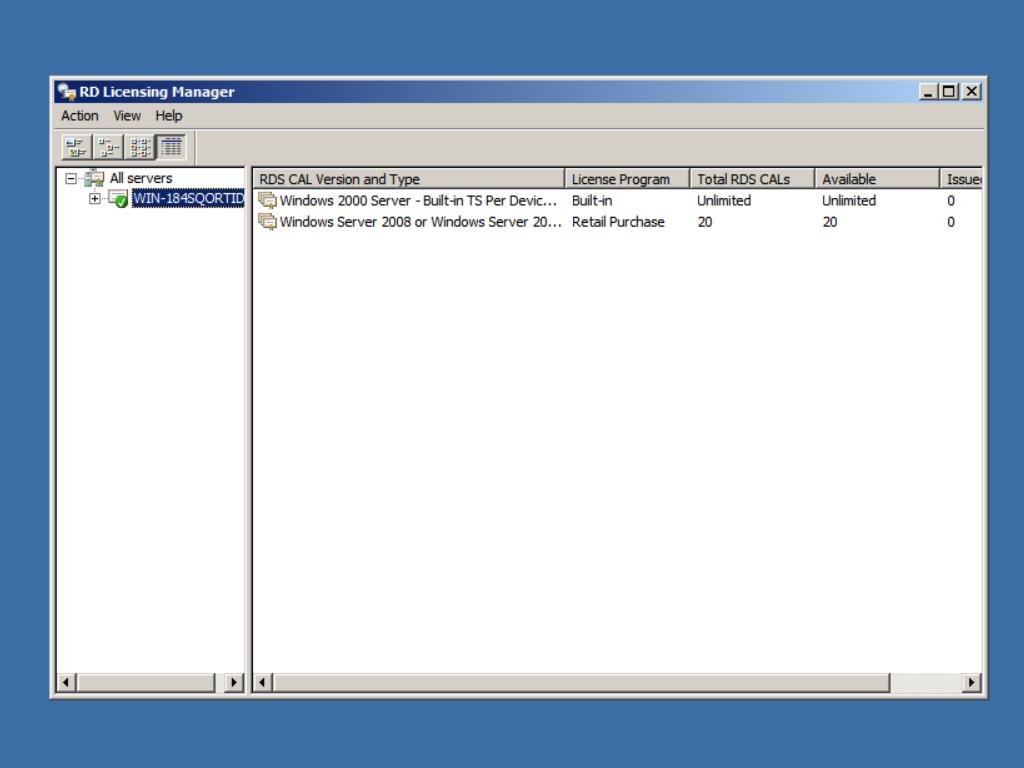
 Sign In / Sign Up
Sign In / Sign Up Orders
Orders Product Keys
Product Keys Downloads
Downloads

 Go to United States of America - English (USD)
Go to United States of America - English (USD)