Installing Windows Server 2008 R2 Step-by-Step
To initiate a clean installation of Windows Server 2008 R2 using a bootable USB, proceed with the following instructions:
- Power up your server to access the existing operating system, insert the bootable USB containing Windows Server, and reboot the machine.
- When the server boots up from the USB, press any key as soon as you see the prompt Press any key to boot from CD or DVD.
- Restart your server and press the designated key for the BOOT menu, typically F2, F10, F11, F12, or Del, upon seeing the manufacturer’s logo.
- Adjust the boot sequence to USB first.
- In the setup menu, select your preferred language, time, currency format, and keyboard settings, then press Next.
- Click Install now to begin.
- Select the desired Windows Server edition (full installation recommended) and proceed by clicking Next.
- Agree to the license terms and select Next.
- Select Custom (advanced) for installation type.
- Choose the installation location by selecting the hard drive and click Next.
- Installation will commence and may take some time.
- Next, set a memorable password by clicking OK.
- Enter a secure password you can recall easily.
- You will have successfully installed Windows Server on your machine.
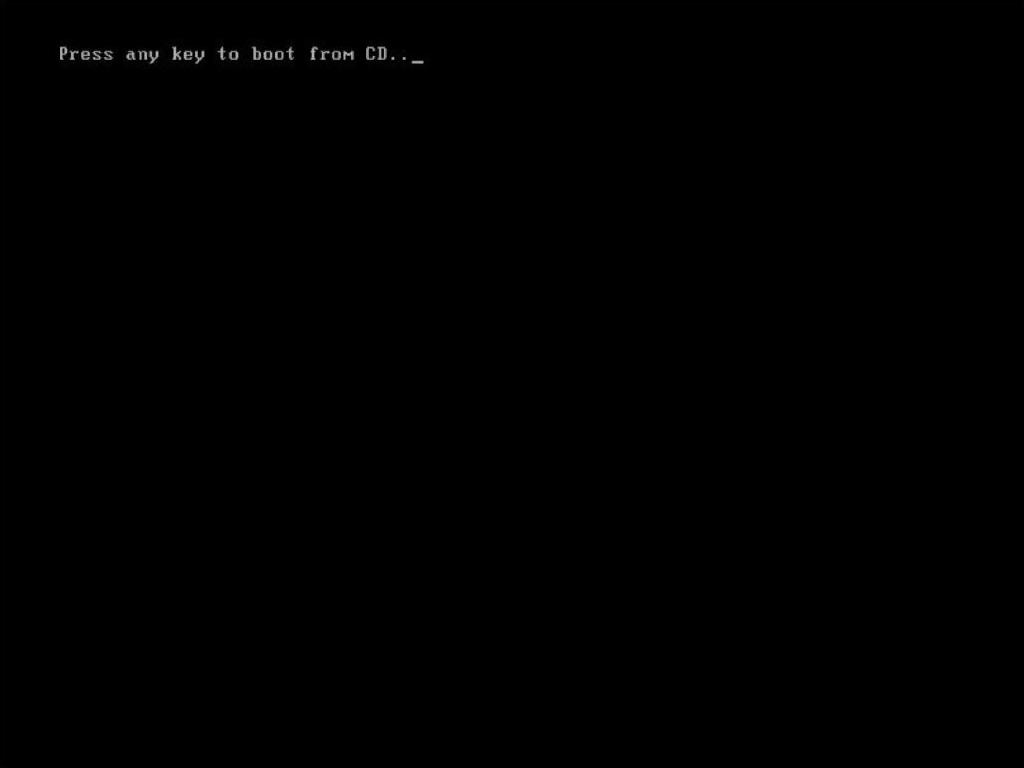
Note: If your PC does not proceed with the installation after restarting, you will need to modify the boot priority in your PC's BIOS to prioritize USB booting.
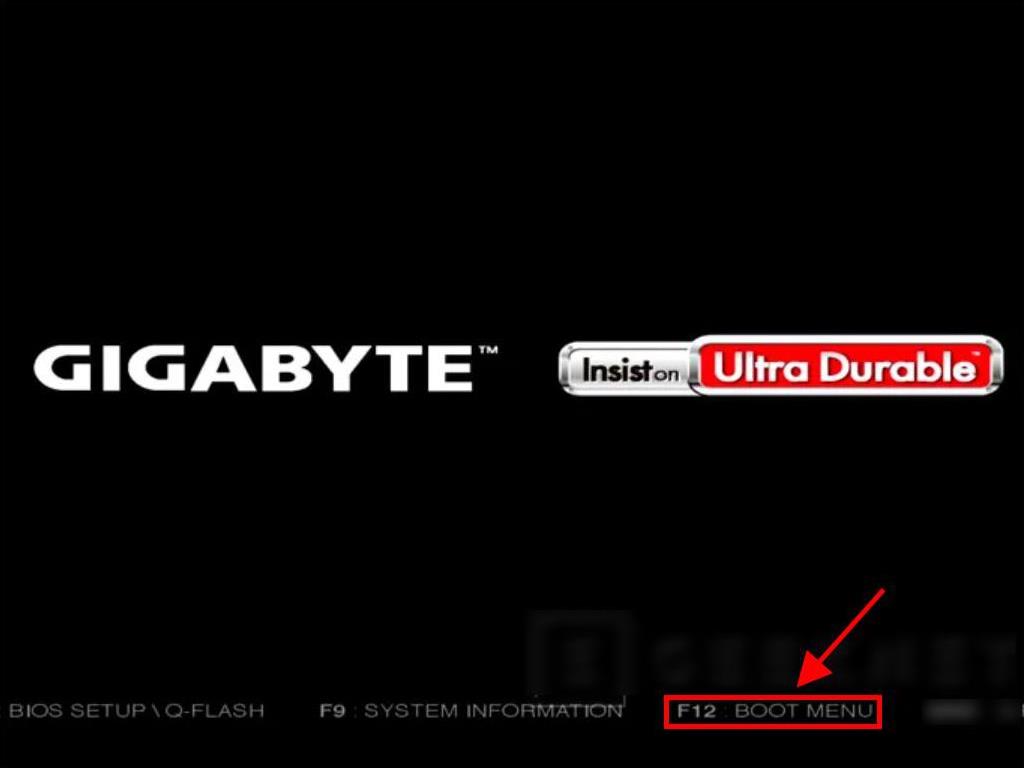
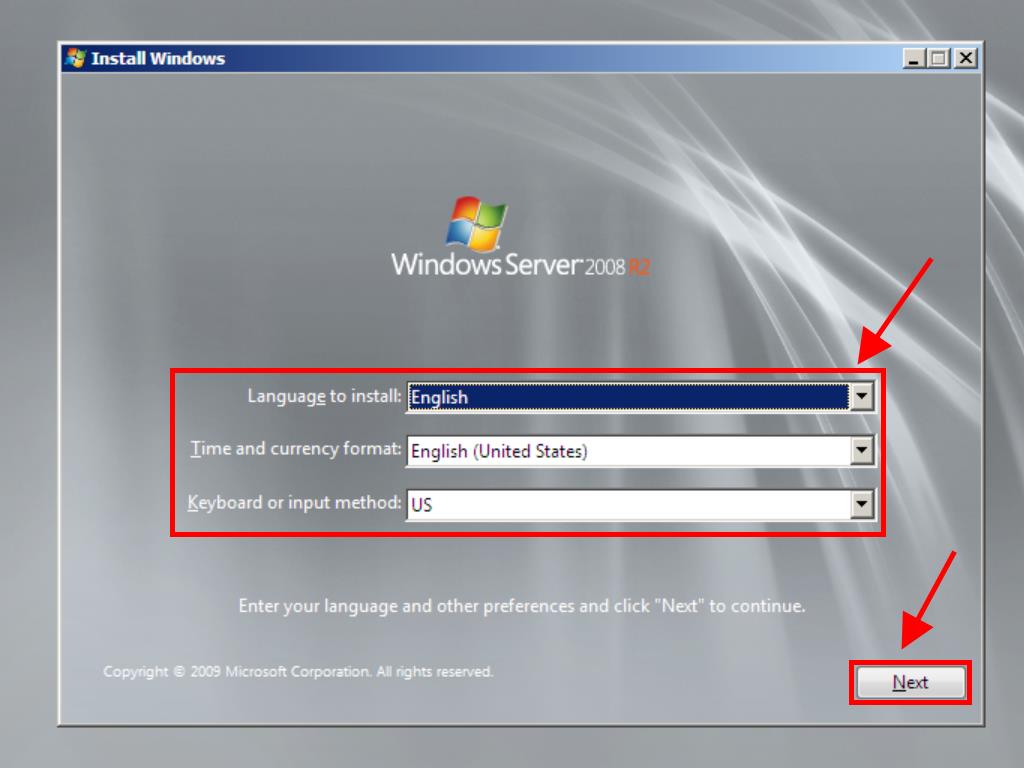
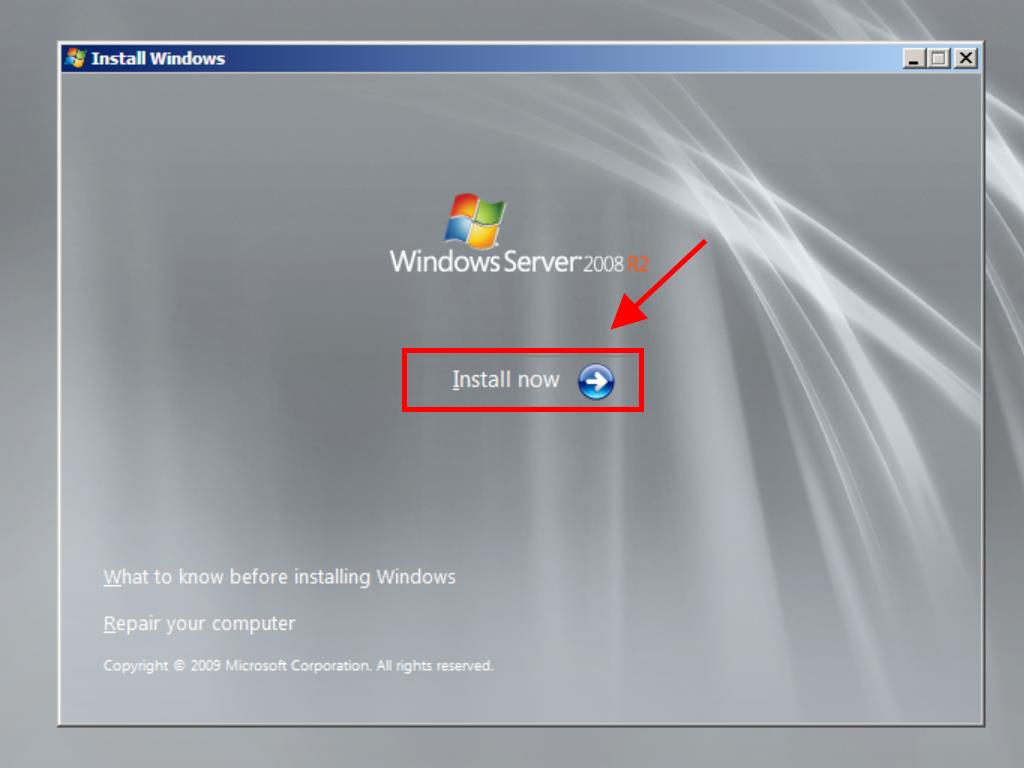
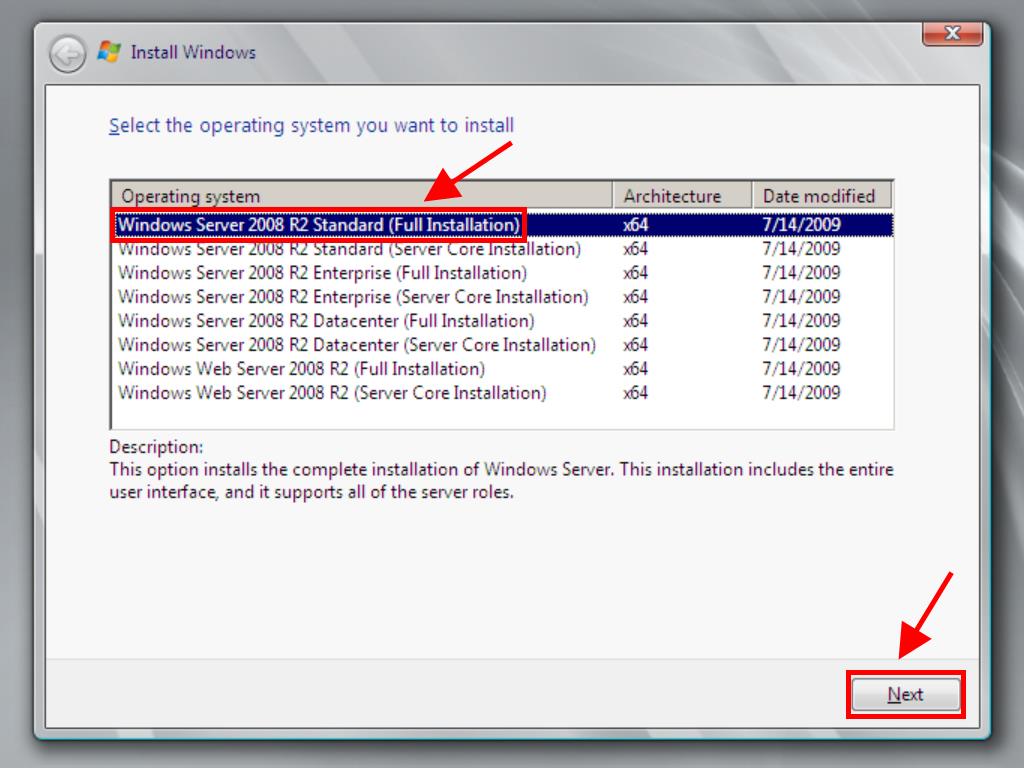
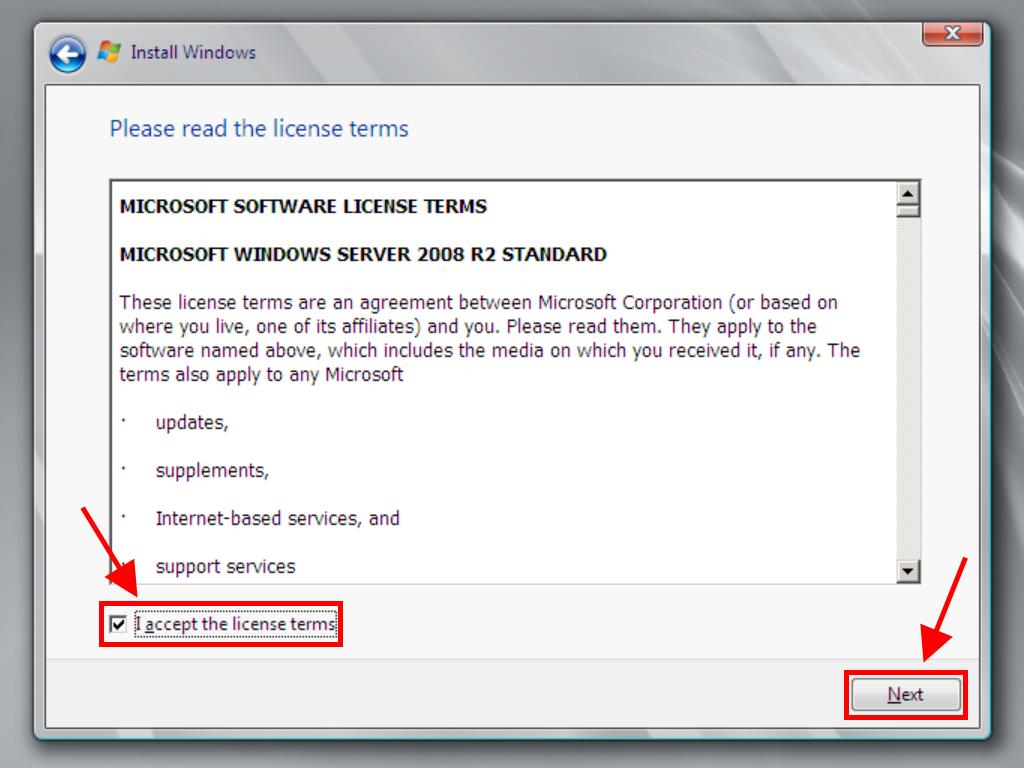
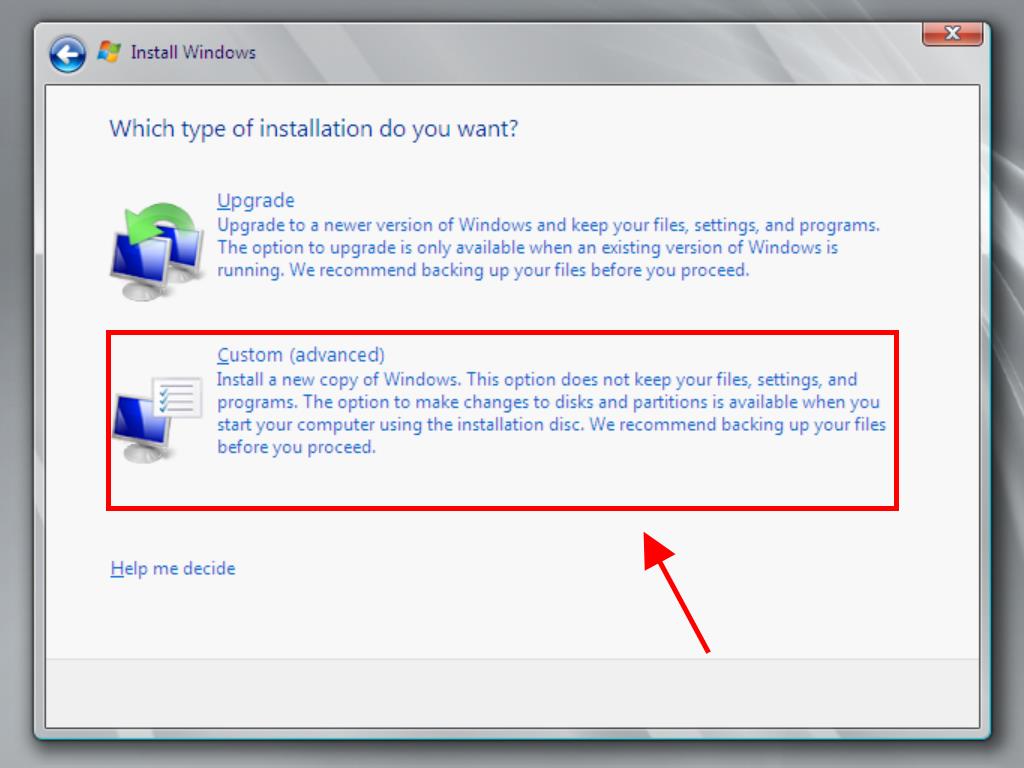
Note: For optimal performance, it’s advised to format all partitions on the drive. If the drive is new, simply click next.
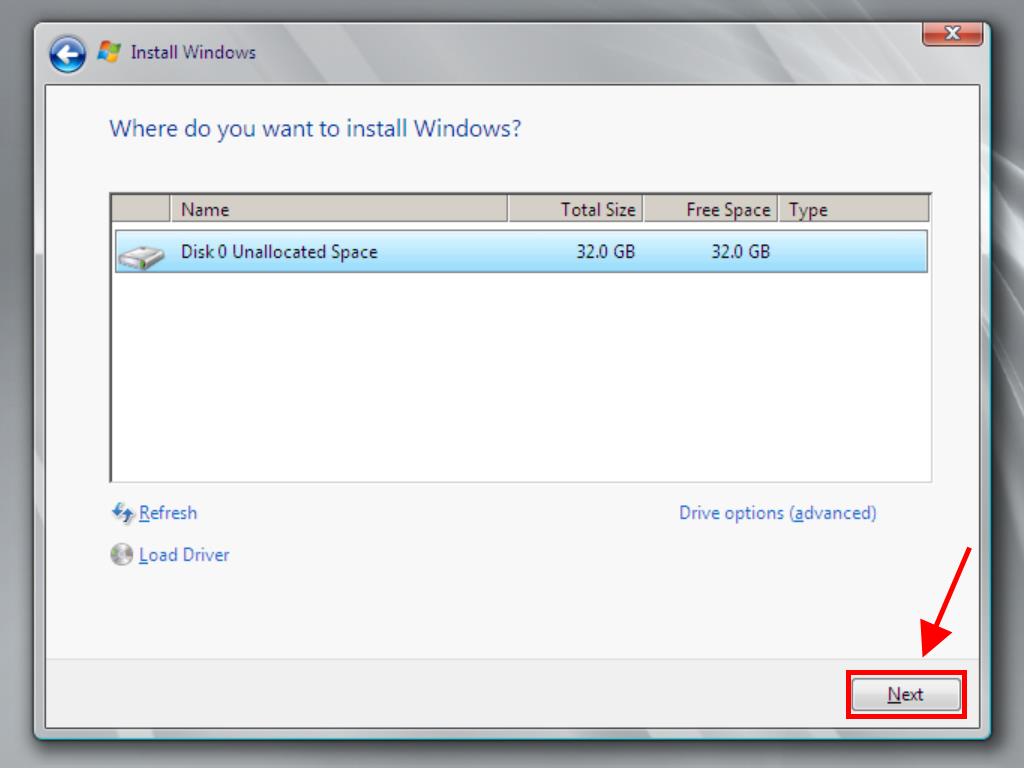
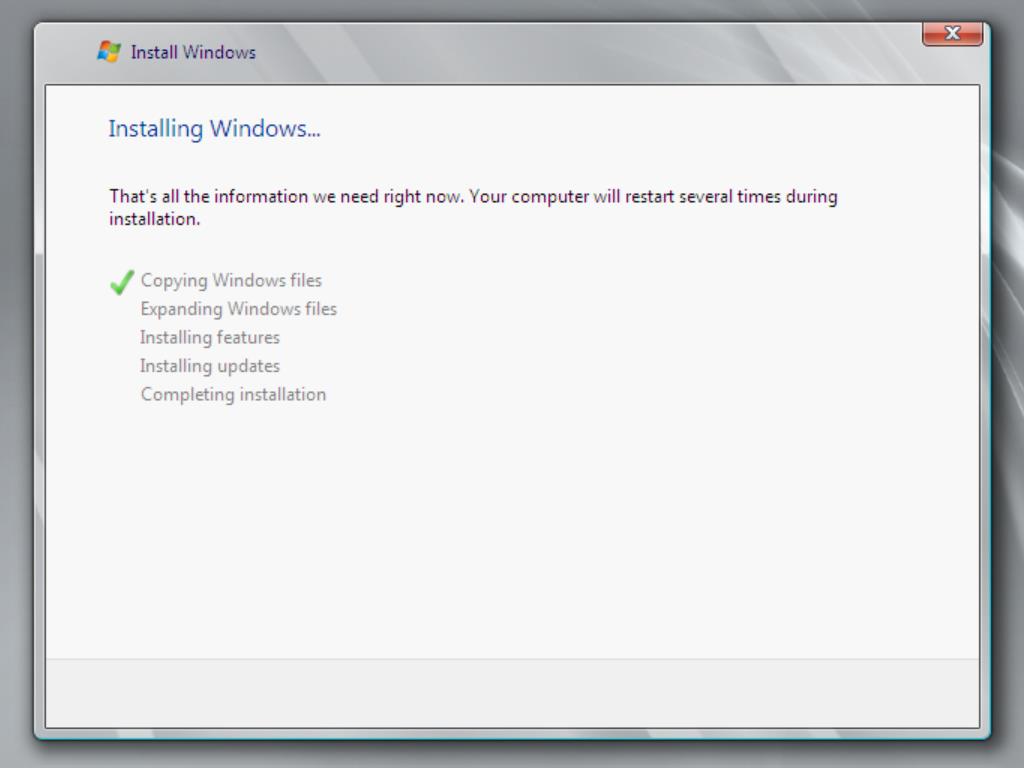
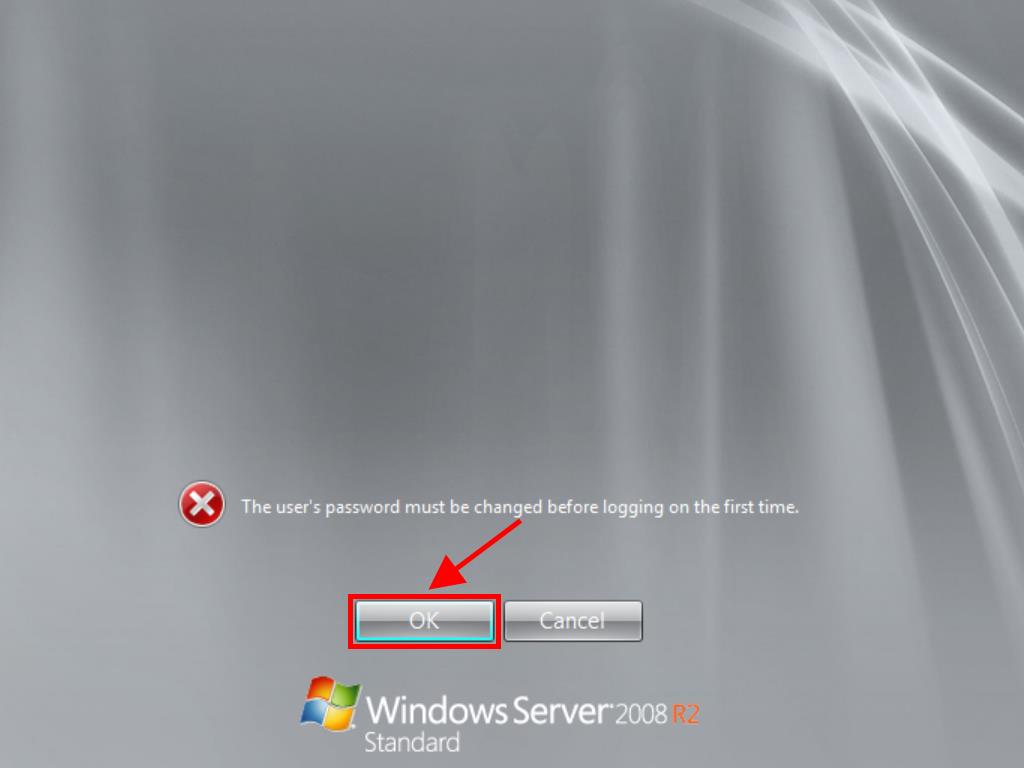
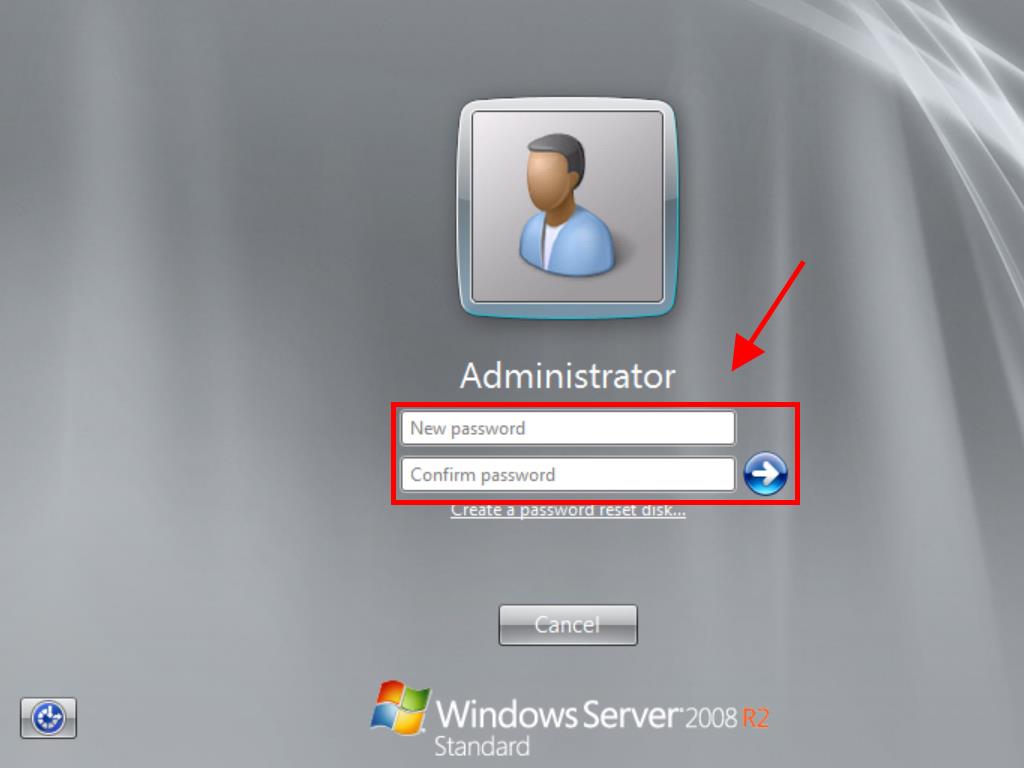
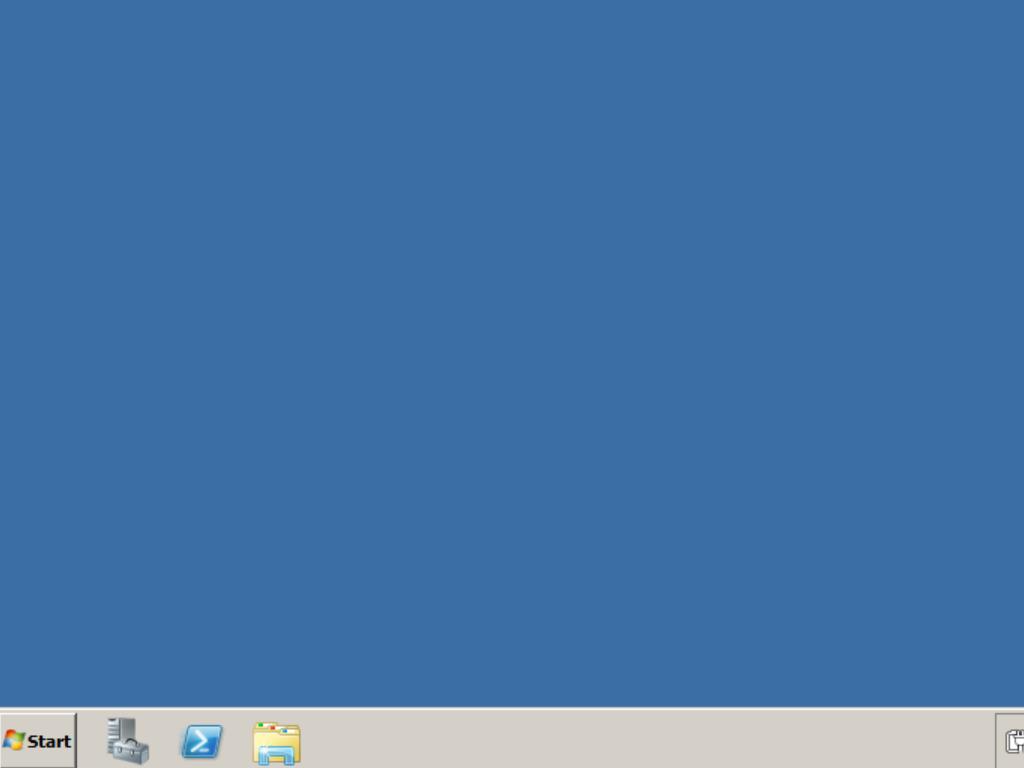
 Sign In / Sign Up
Sign In / Sign Up Orders
Orders Product Keys
Product Keys Downloads
Downloads

 Go to United States of America - English (USD)
Go to United States of America - English (USD)