How to Perform a Clean Installation of Windows 8
After creating a USB boot disk, follow these steps to perform a clean installation:
- Turn on your PC so that Windows starts normally; insert the Windows 8 DVD or USB, and then restart your PC.
- Your device will boot from the Windows 8 USB or DVD. Press any key when the message Press any key to boot from CD or DVD appears.
- Restart your PC, and when the manufacturer's logo appears, look for the BOOT menu key, which is usually F2, F10, F11, F12 or Del, to open the menu.
- Change the boot order to USB.
- Once you are in the setup programme, select your language, time format, currency and input method, and click Next.
- Then, click Install now to start the process.
- Enter the product key to activate Windows 8 and click Next.
- Accept the license terms and click Next.
- On the next screen, select Custom: Install Windows only (advanced).
- In the following box, select the disk drive where you want to install Windows 8 and click Next.
- In the next box, Windows will start installing on your PC.
- After several restarts, you should personalise your PC. You can choose the colour you want Windows to appear in and you can name your PC. Click Next.
- Then, select Use Express settings.
- In the next box, you will have the option to sign in with your Microsoft account. Enter your email, password, and click Next or select the option Sign in without a Microsoft account.
- Now, click Local account.
- In the next box, enter a username, login password, and click Finish.
- After this configuration, wait a few minutes, and you will have Windows 8 fully installed.
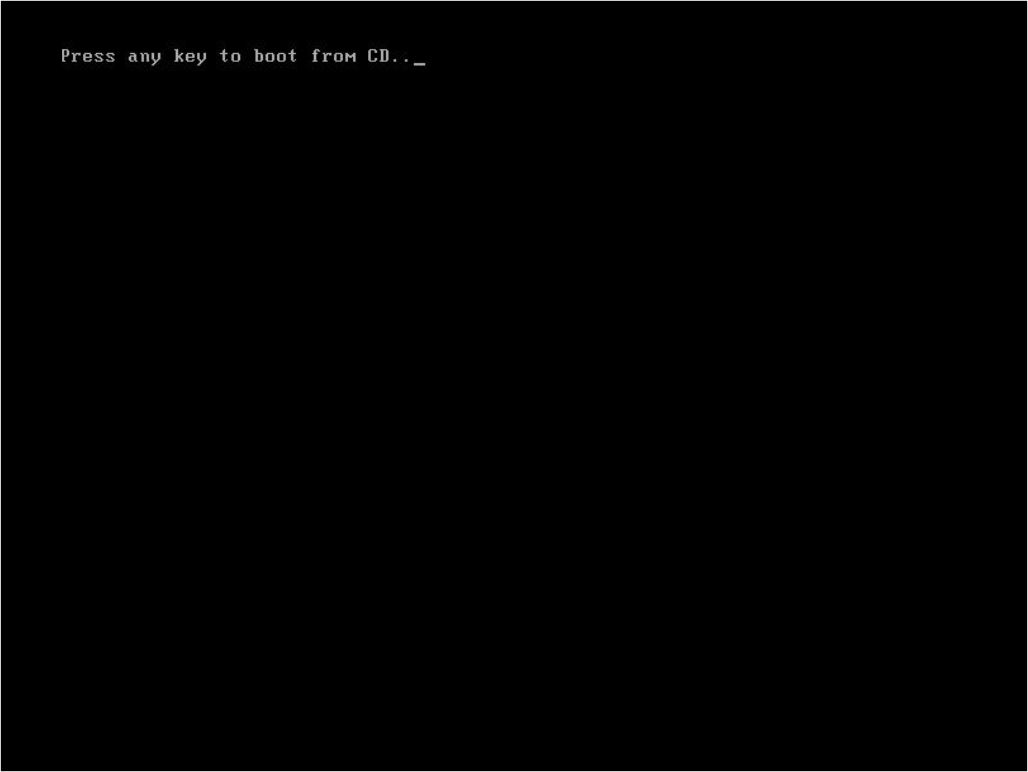
Note: If you restart your PC and the current version of Windows starts, you will need to change the boot order in your PC's BIOS settings so it can boot from the DVD.
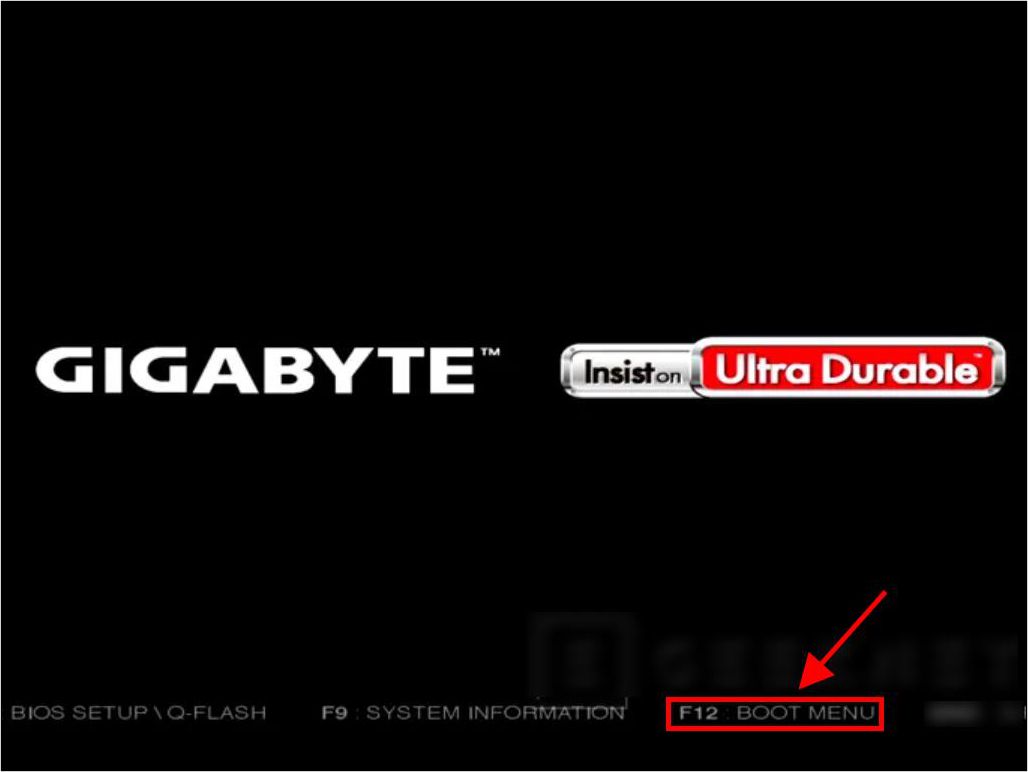
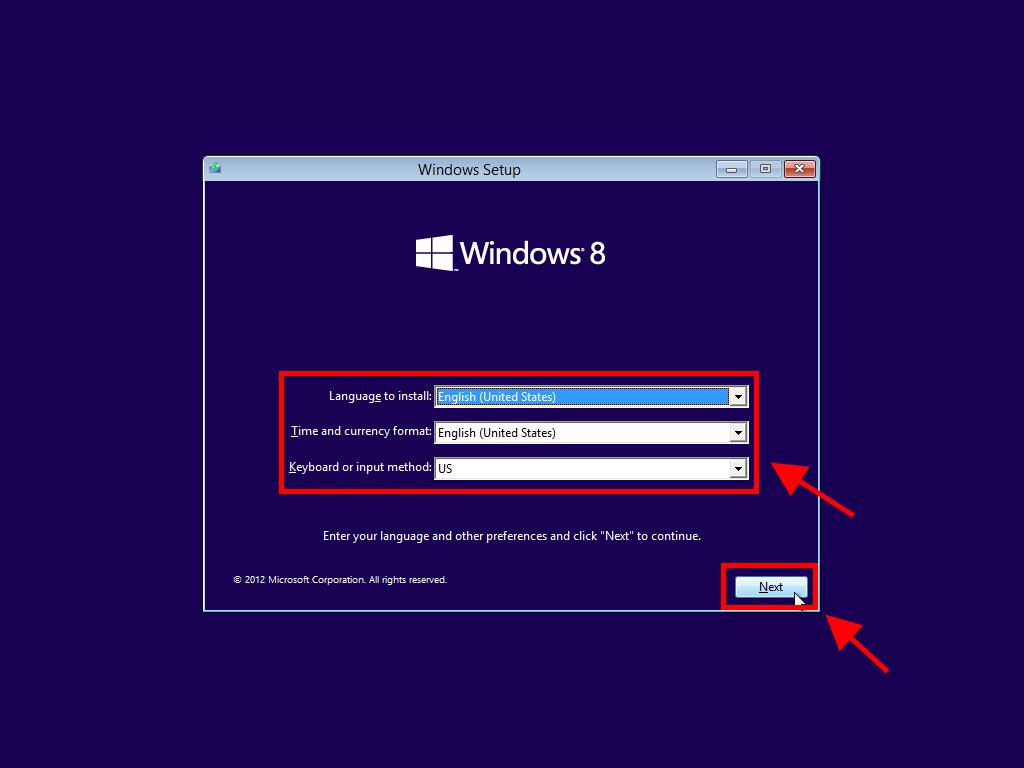
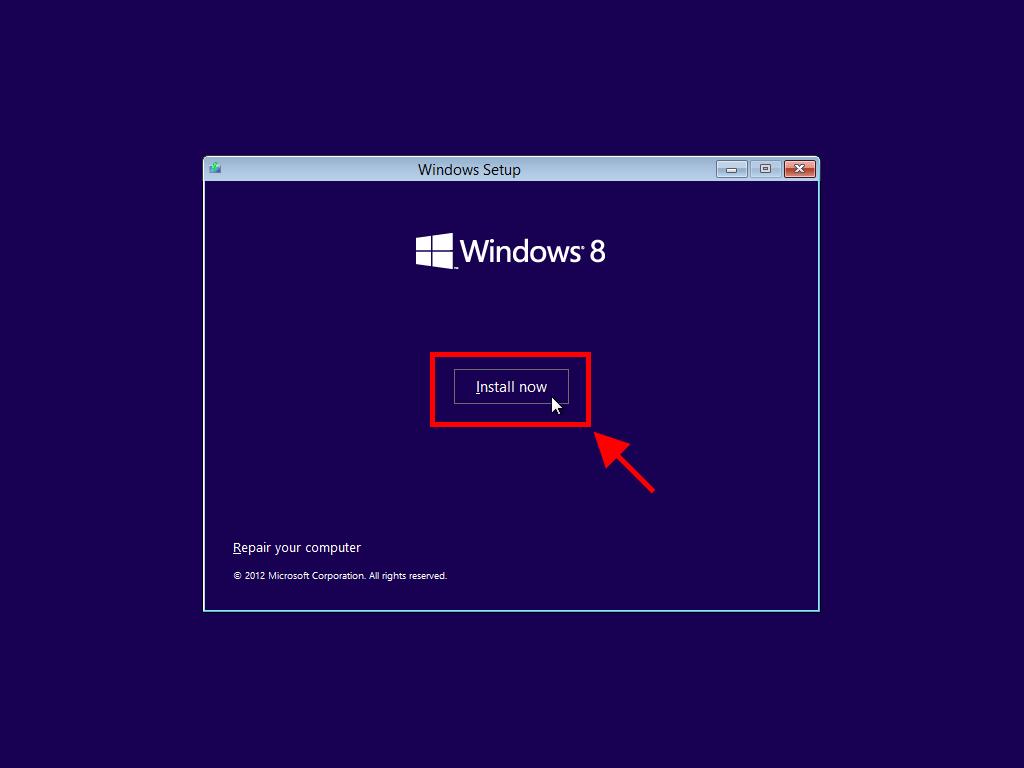
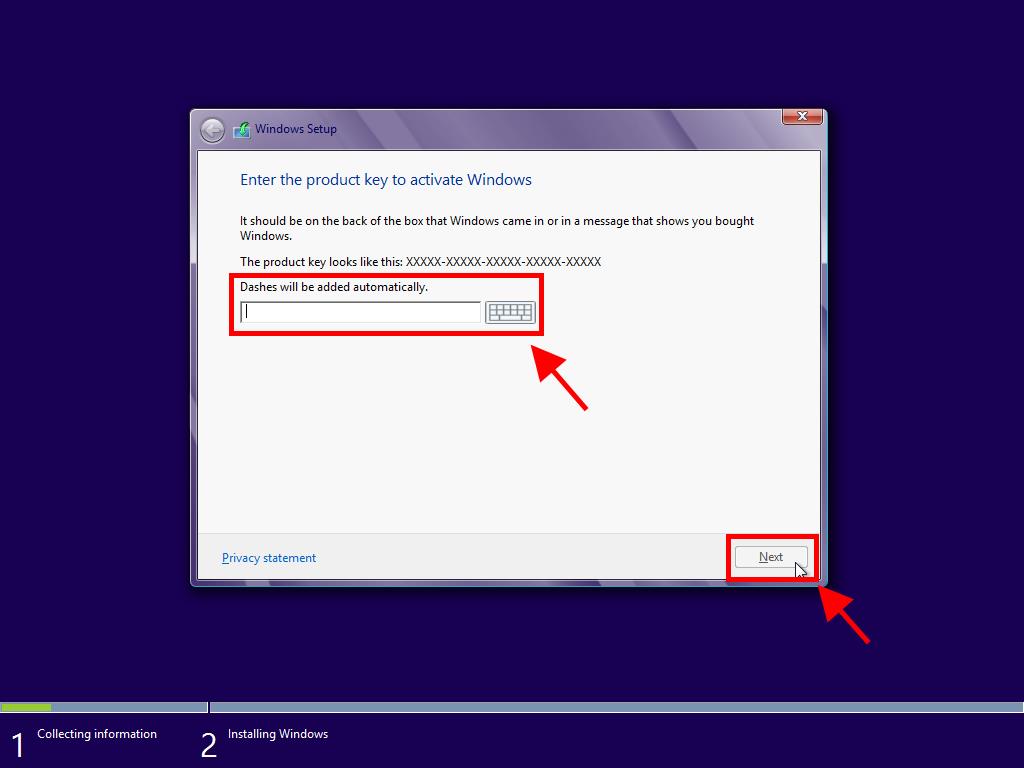
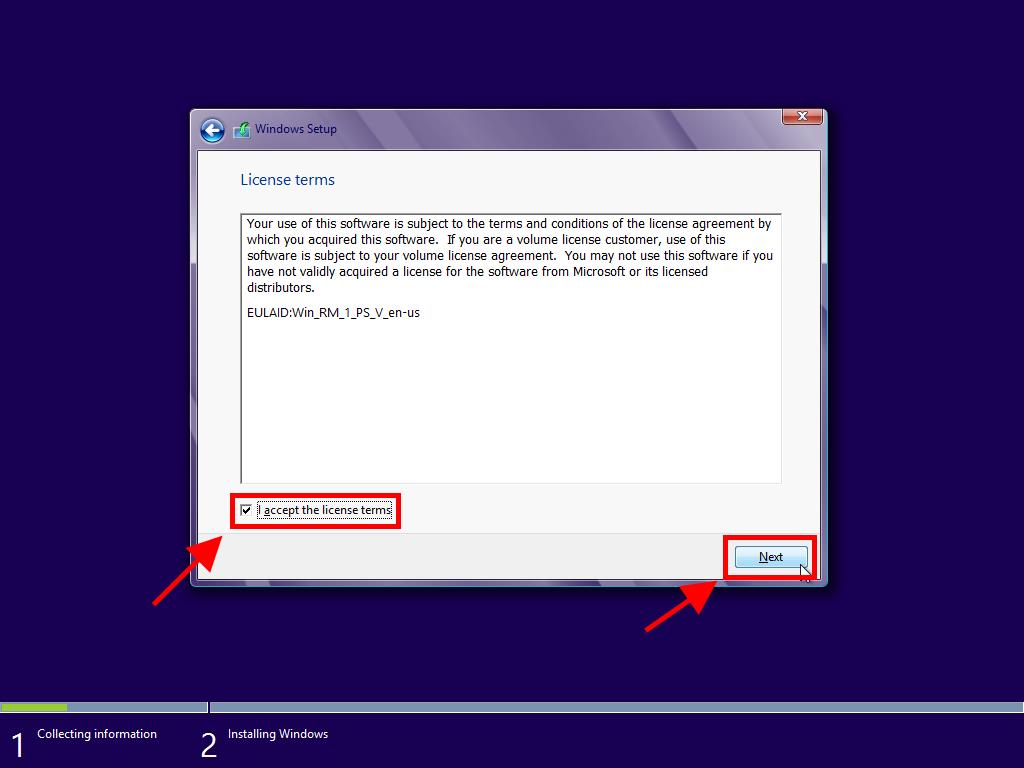
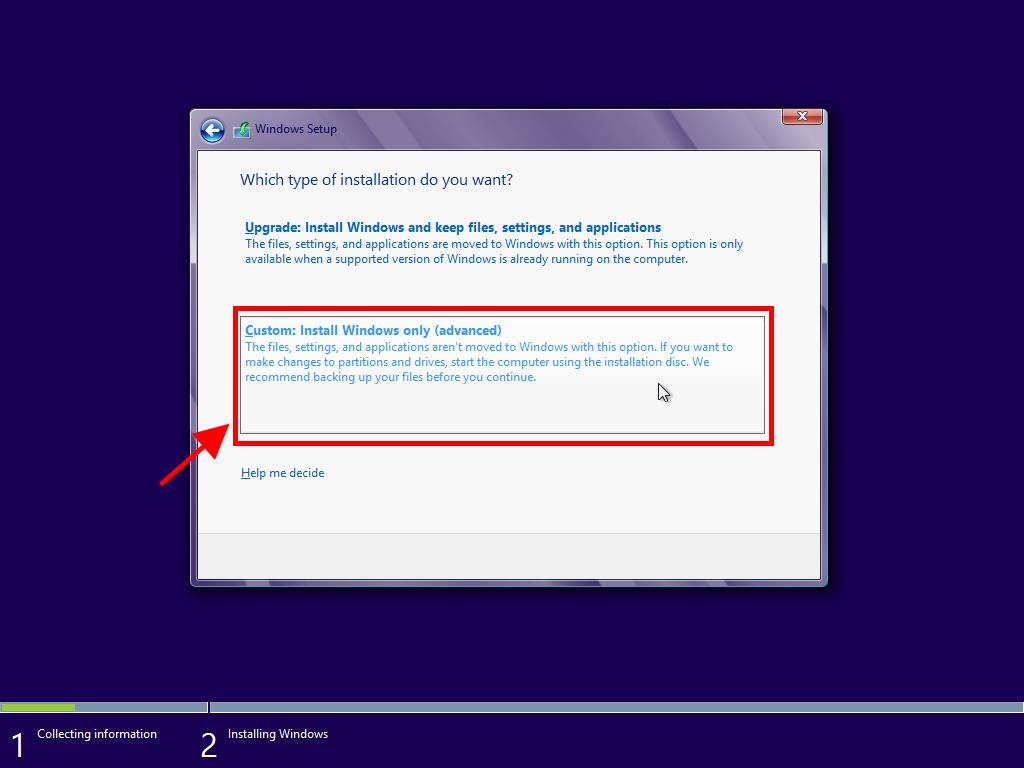
Note: To know which hard drive to choose, look at the Total size column and select the hard drive with the most space in GB.
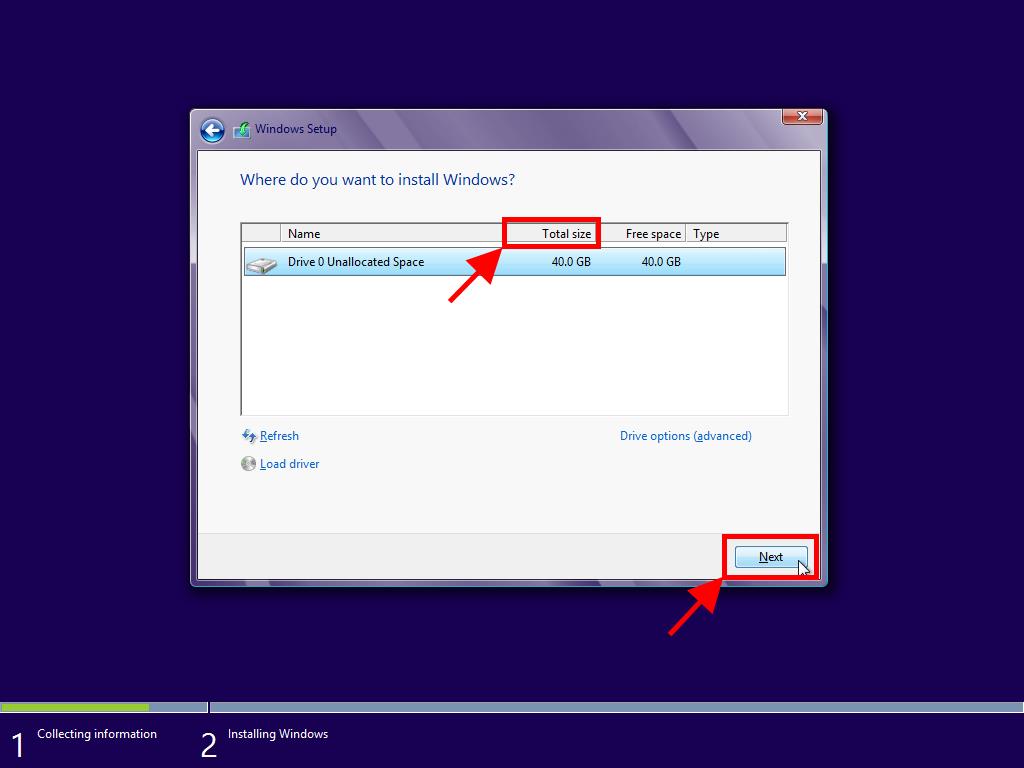
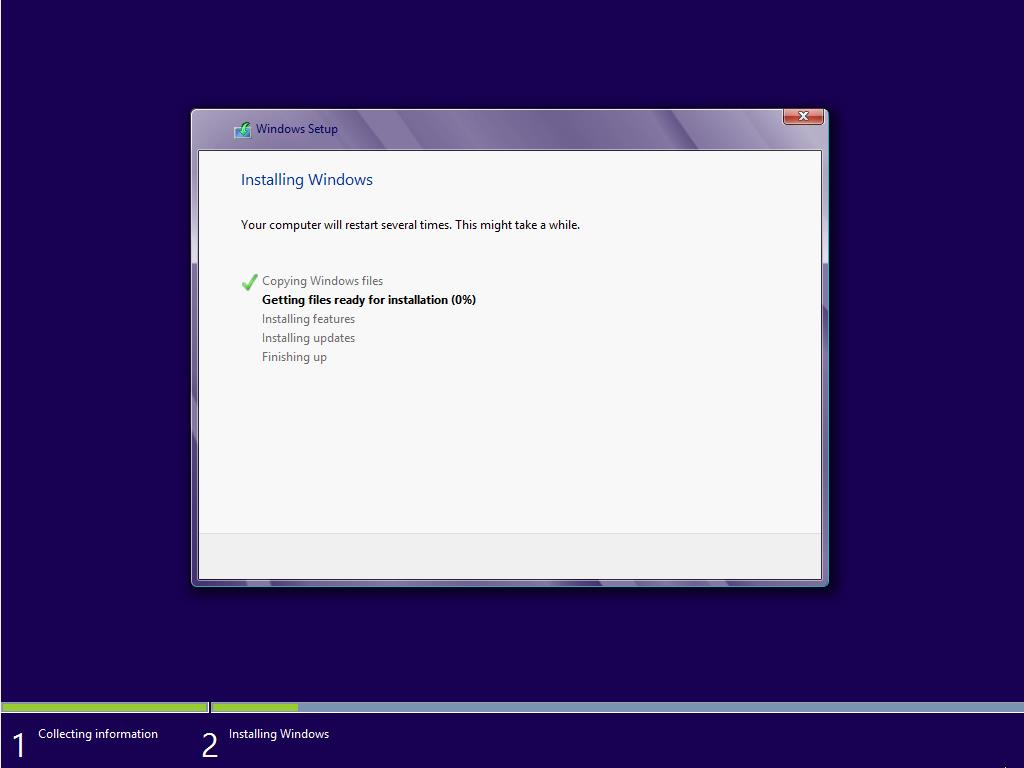
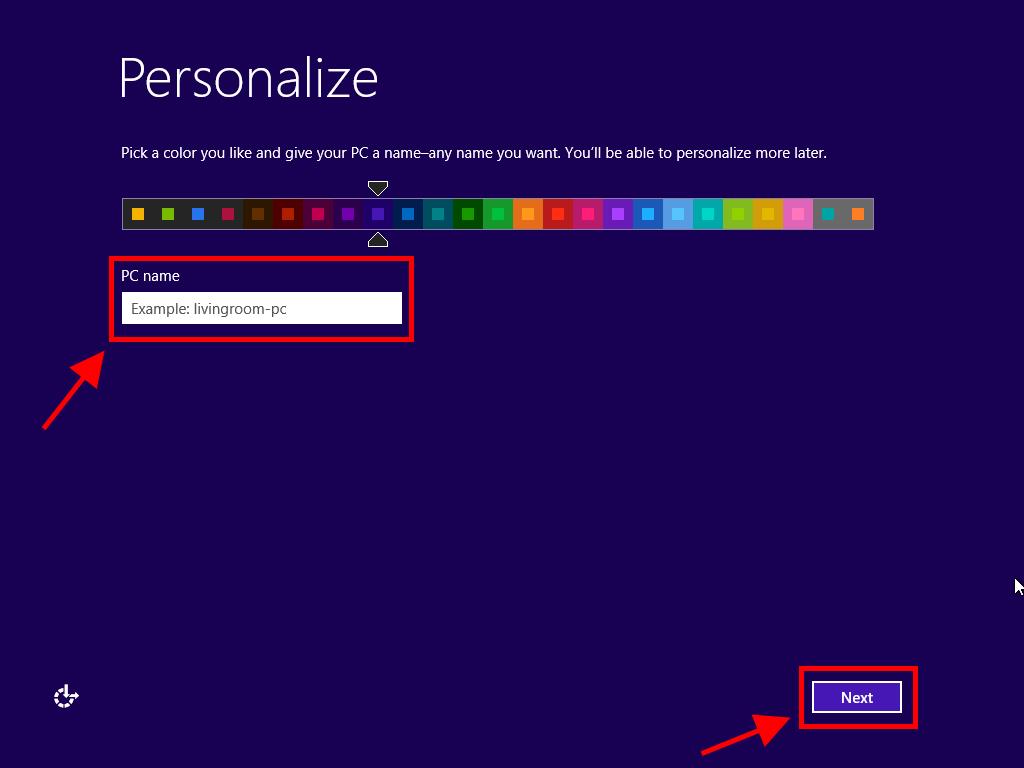
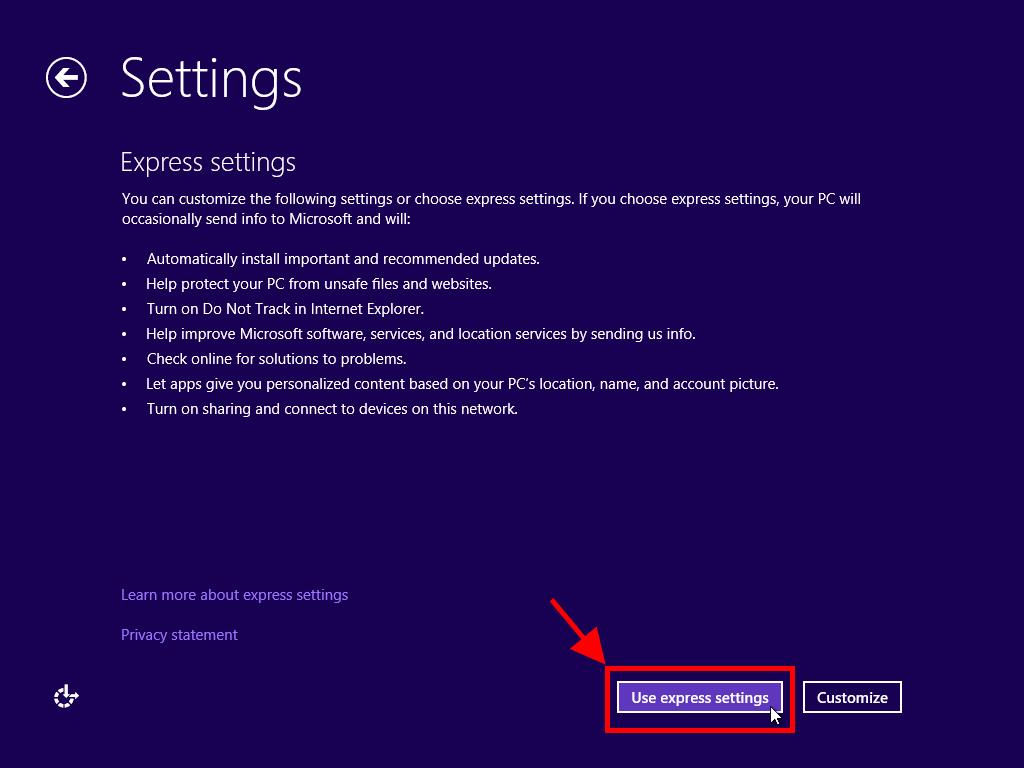
Note: The following process corresponds to Sign in without a Microsoft account.
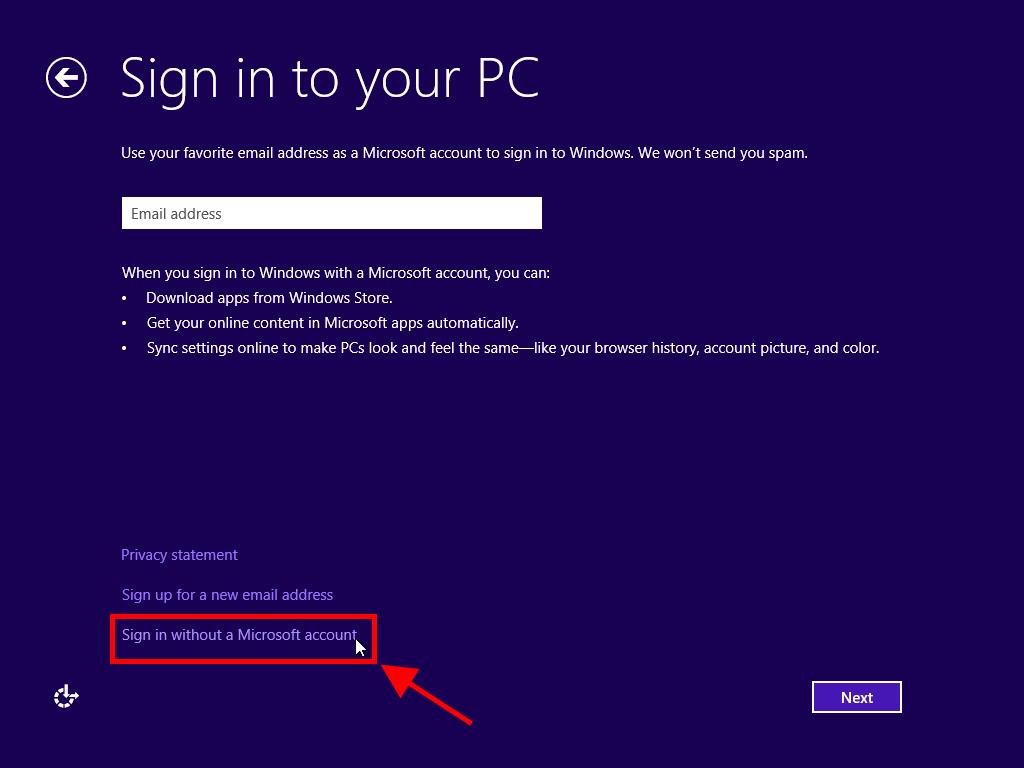
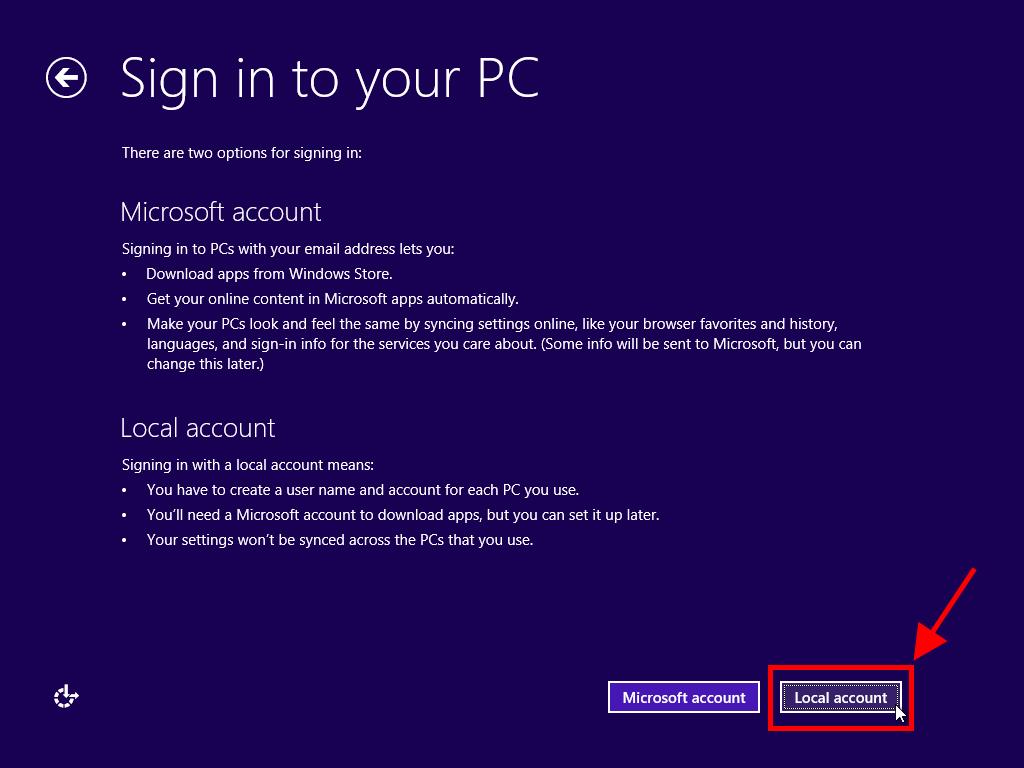
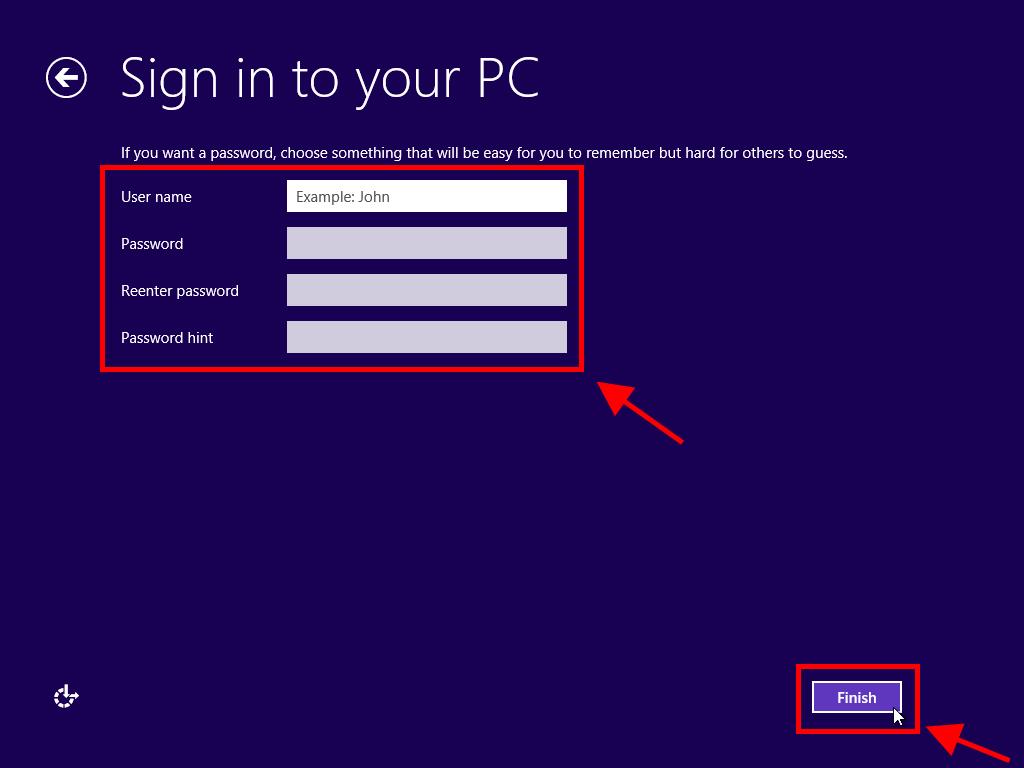
 Sign In / Sign Up
Sign In / Sign Up Orders
Orders Product Keys
Product Keys Downloads
Downloads

 Go to United States of America - English (USD)
Go to United States of America - English (USD)