How to Perform a Clean Installation of Windows 7?
Once you have created a bootable USB drive, follow these steps to perform a clean installation:
- Turn on your PC and let Windows start normally; insert the Windows 7 DVD or USB, then restart your PC.
- Your device will boot from the Windows 7 USB device. Press any key when prompted with the message Press any key to boot from CD or DVD.
- Restart your PC and when the manufacturer's logo appears, press the key for the BOOT menu, usually F2, F10, F11, F12, or Del, to open the menu.
- Change the boot order to USB.
- In the setup program, select your language, time, and currency format, and keyboard or input method, then click on Next.
- Click on Install now to begin the installation process.
- Accept the license terms and click on Next.
- On the next screen, select Custom (advanced).
- Select the drive where you want to install Windows 7. Click Next.
- Click Next and Windows will begin installing on your PC.
- After several restarts, it's time to personalise your PC. Start by entering a name for your PC and click Next.
- Set a password for your account. You can choose a memorable password or leave it blank and click Next.
- Enter the product key and click Next.
- Enable the integrated Windows protection modes by clicking on Use recommended settings.
- Set the time and date, then click on Next.
- On the Network Settings page, choose the appropriate configuration for your needs or select a standard network setting. Click on Work network.
- Wait a few minutes, and you will have Windows 7 fully installed.
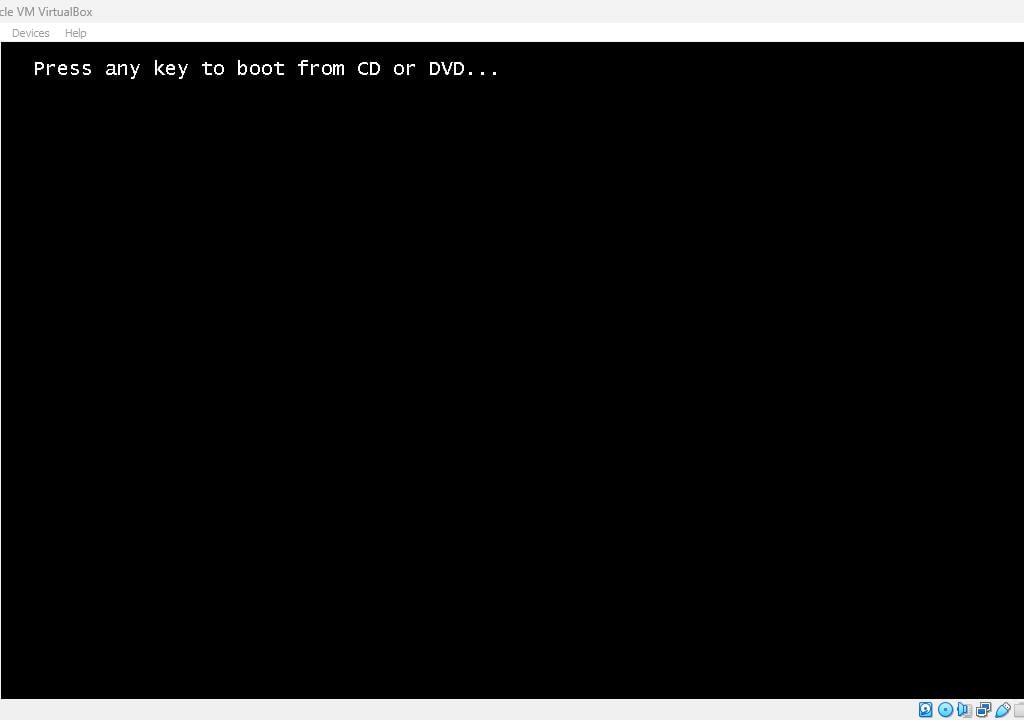
Note: If your PC starts Windows normally instead of booting from the USB, you may need to change the boot order in your PC's BIOS settings.
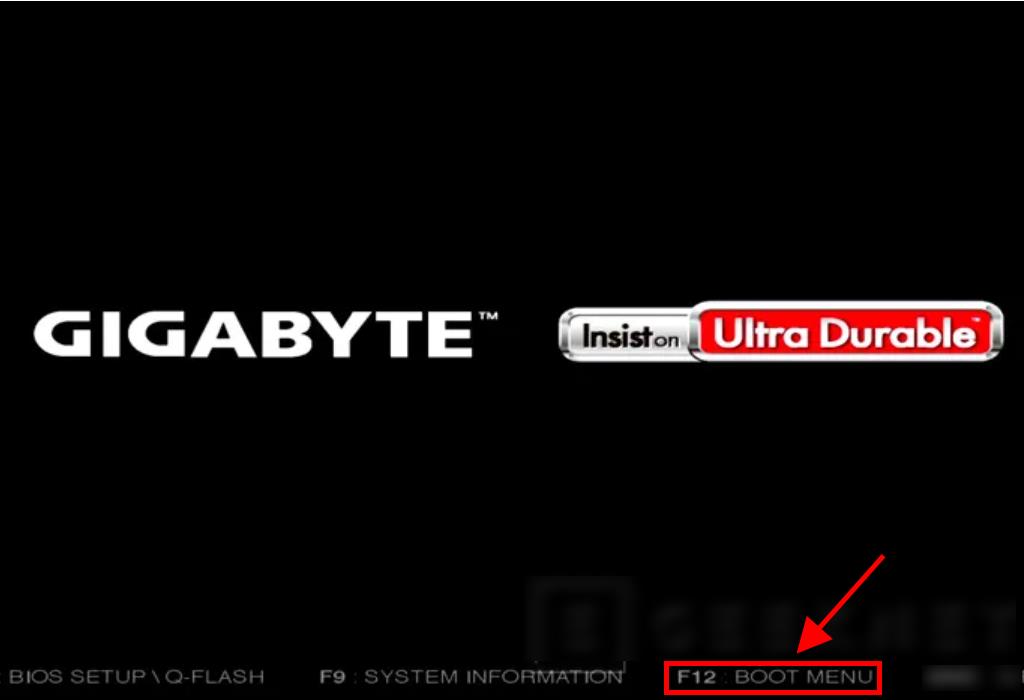
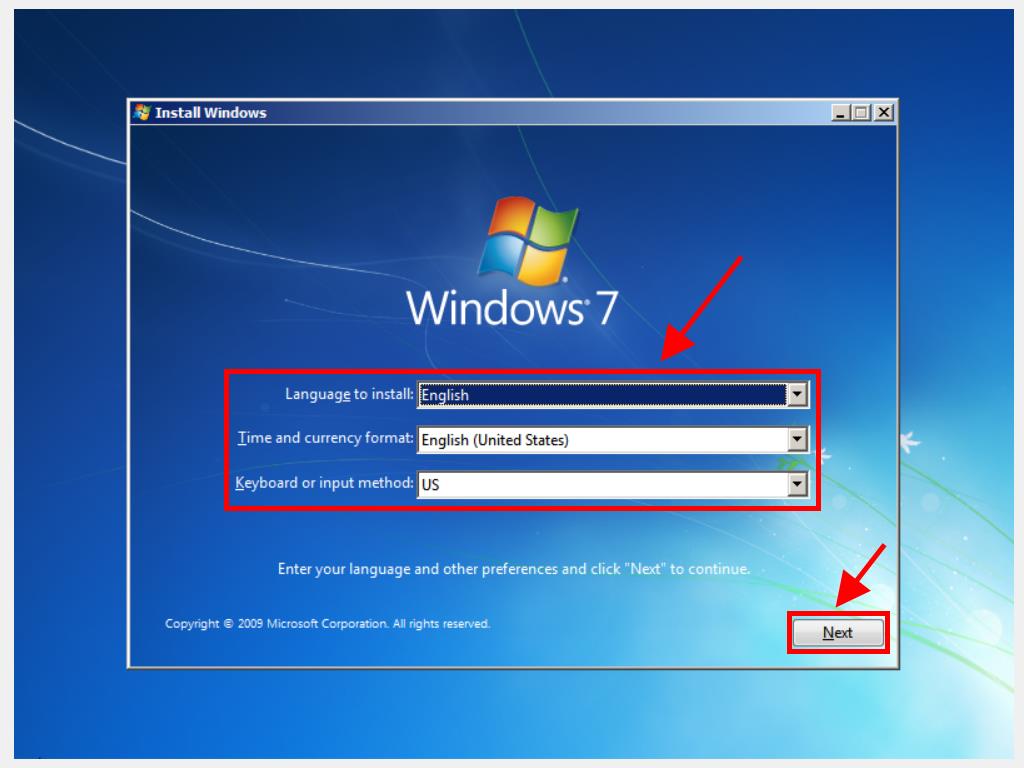

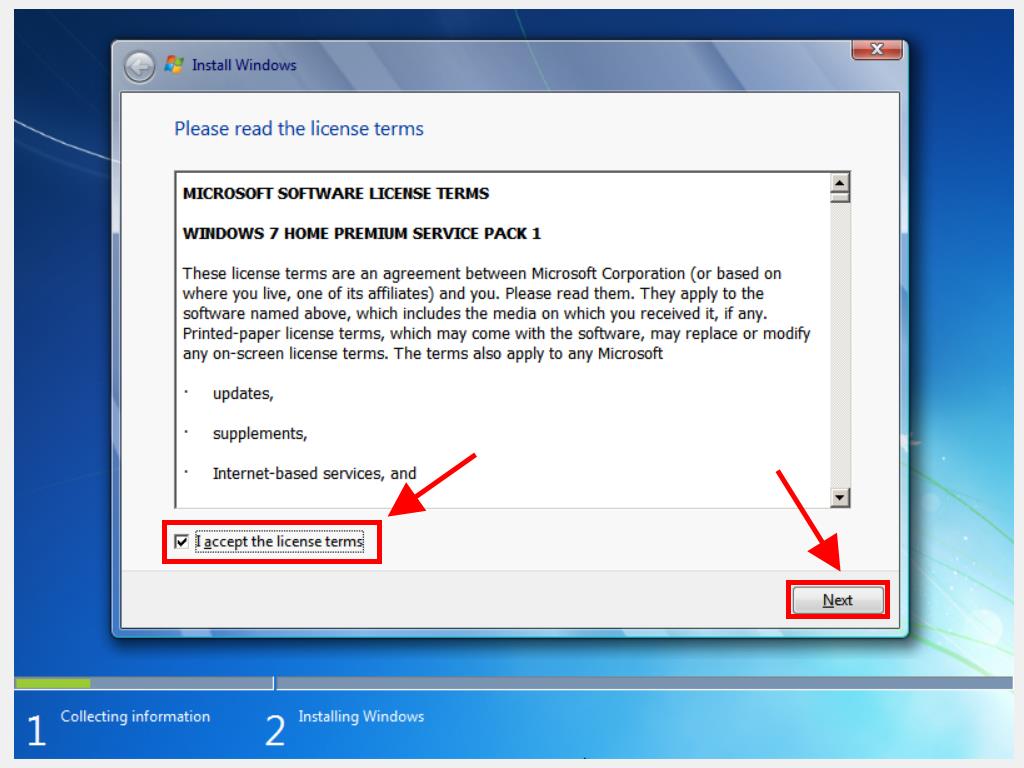

Note: To identify the correct hard drive, look at the Total size column and select the drive with the most space in GB.
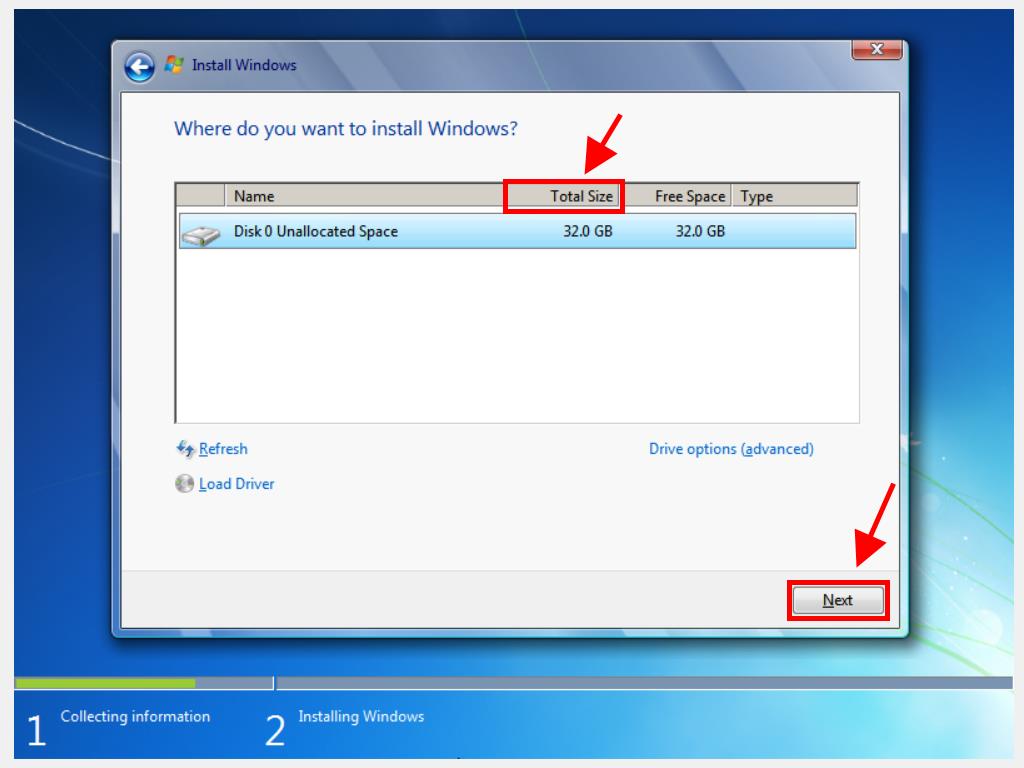
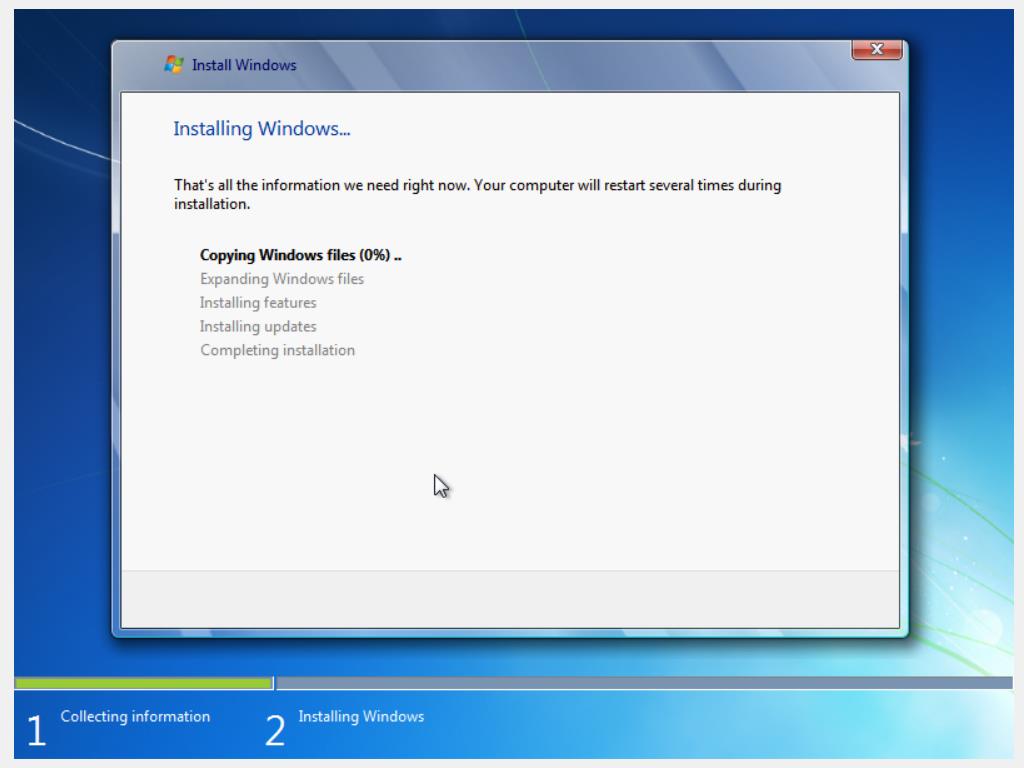
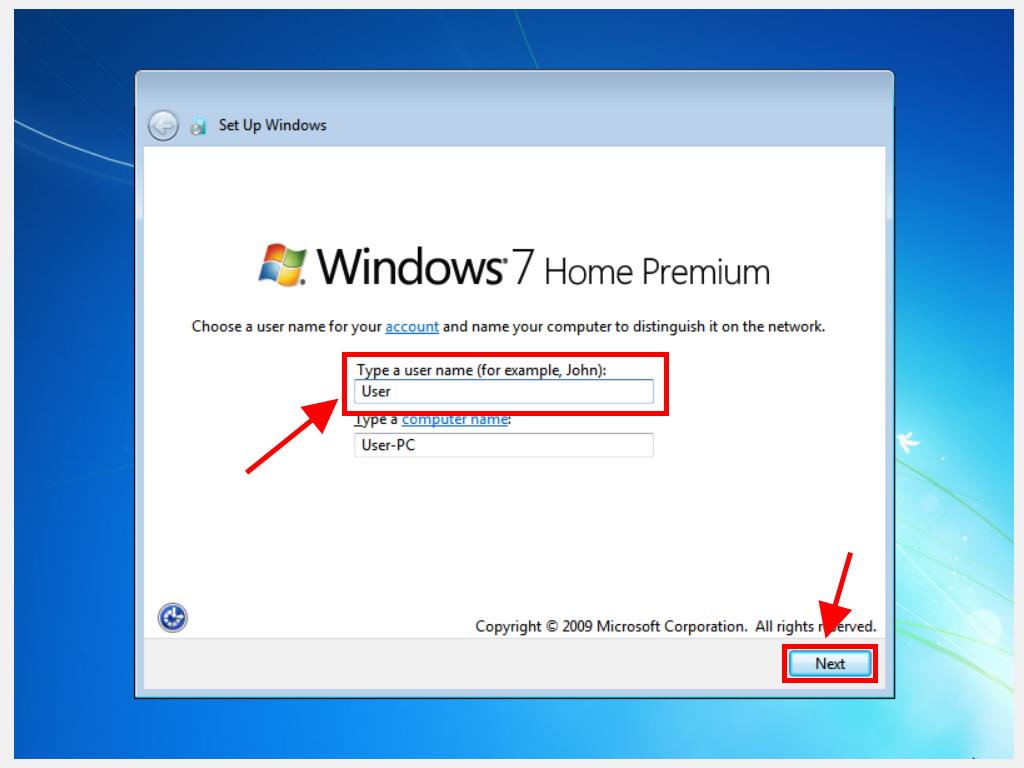
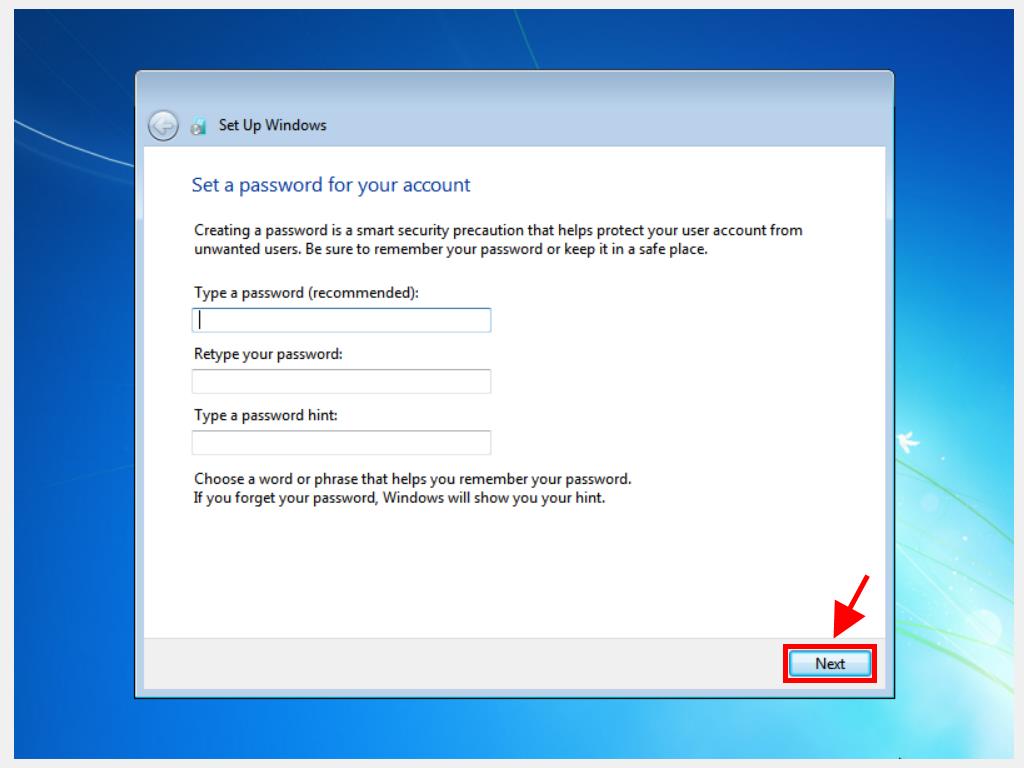
Note: It's advisable to enter the product key now to ensure the correct edition of Windows 7 is installed, as skipping this step may result in a different edition being installed.
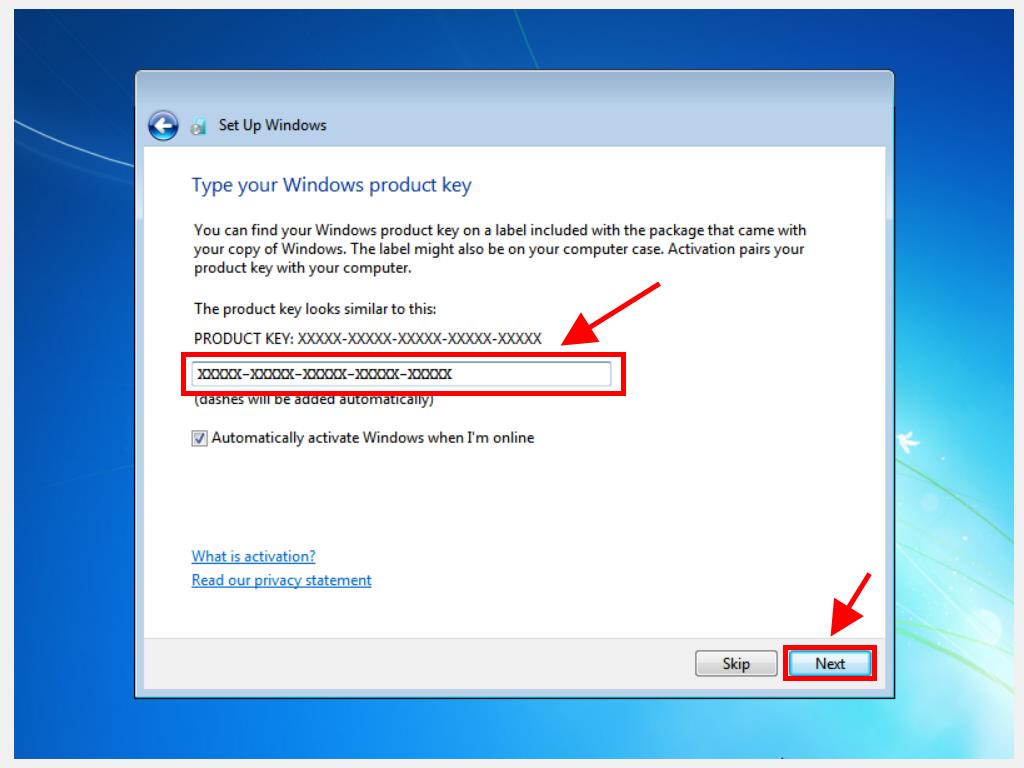
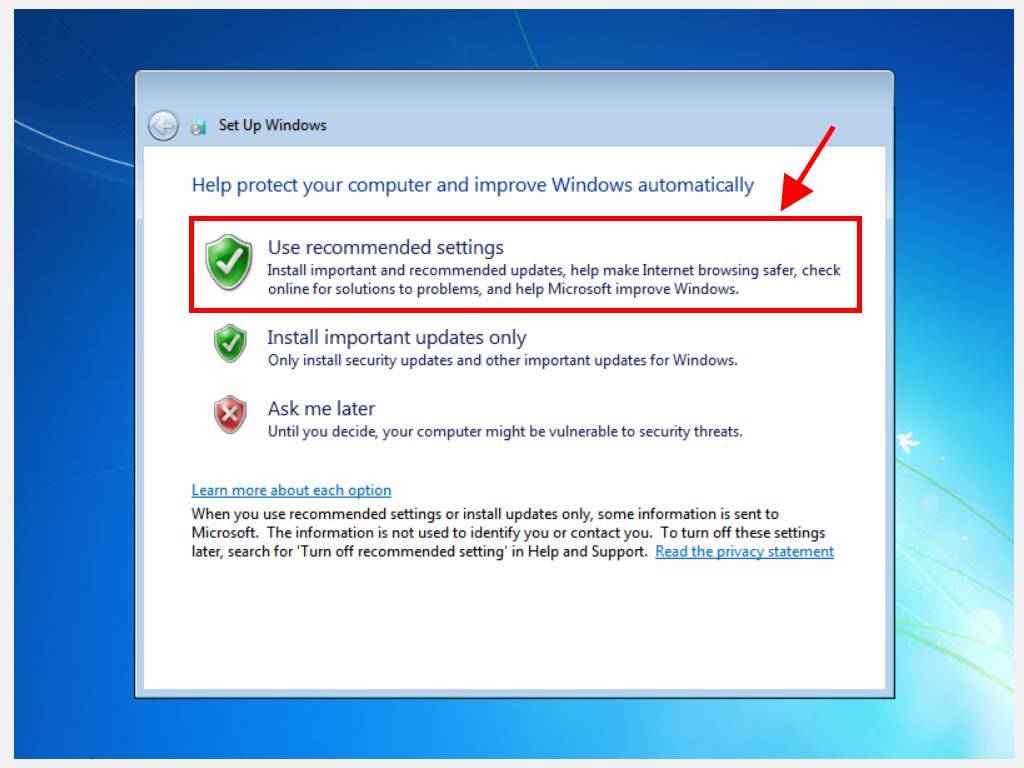
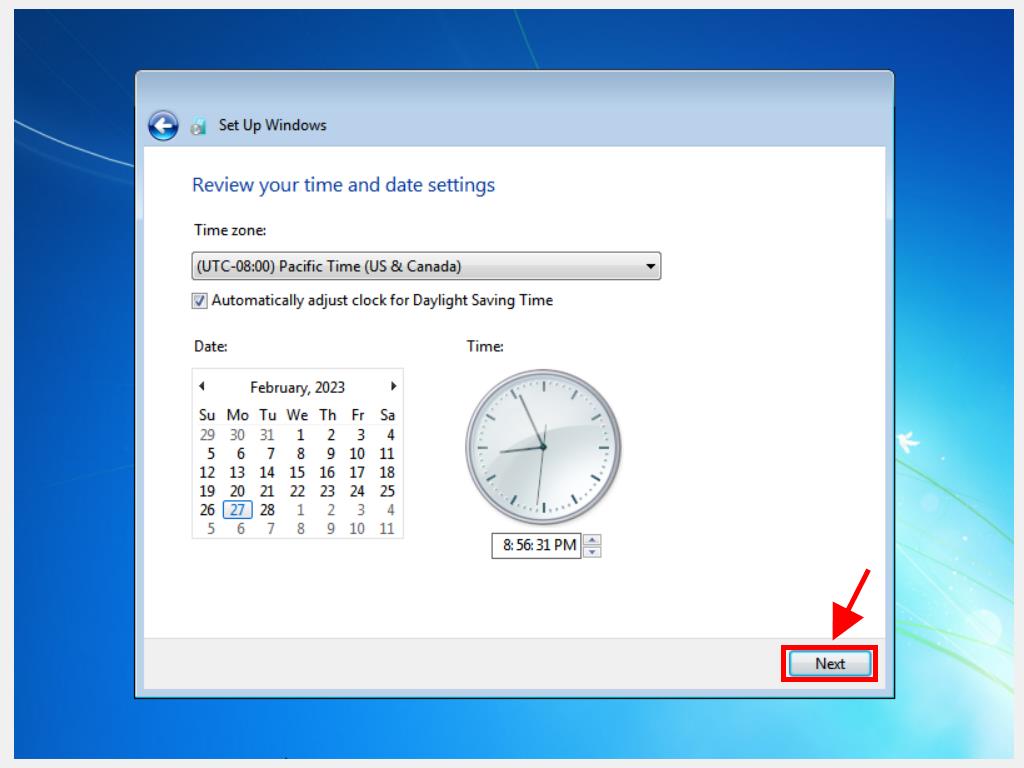
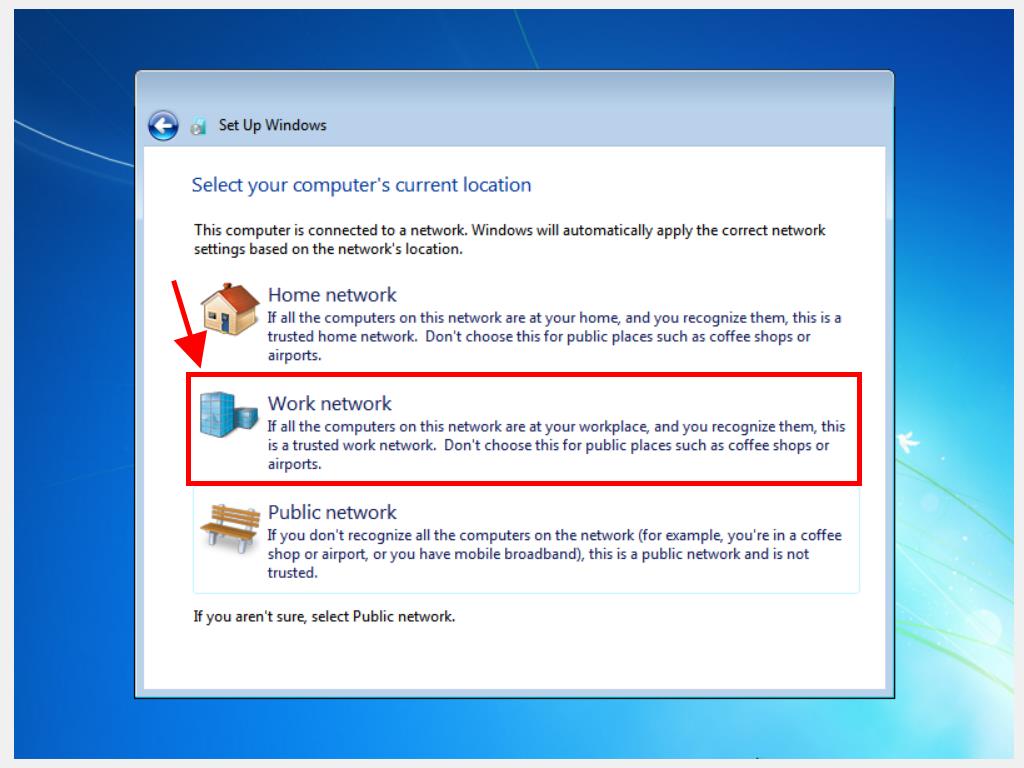
 Sign In / Sign Up
Sign In / Sign Up Orders
Orders Product Keys
Product Keys Downloads
Downloads

 Go to United States of America - English (USD)
Go to United States of America - English (USD)