How to install Windows 11
There are two methods for installing Windows 11:
Upgrading from Windows 10
- We recommend using the Windows 11 Installation Assistant from Microsoft. Download it for free here.
- After downloading the tool, you might need to install PC Health Check if prompted.
- Agree to the terms and conditions.
- The download and installation of Windows will start automatically.
- When the download completes, you can choose to restart your computer immediately or within 30 minutes.
- After restarting your PC, refer to the Installing Windows 11 from scratch section below for setup steps.
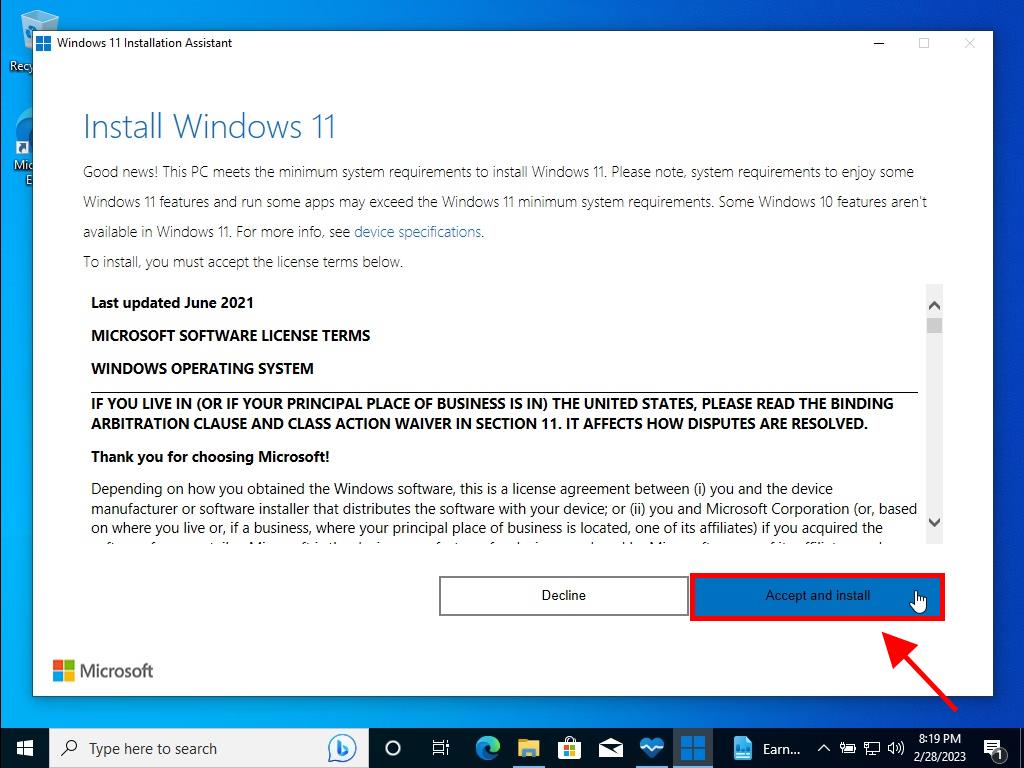
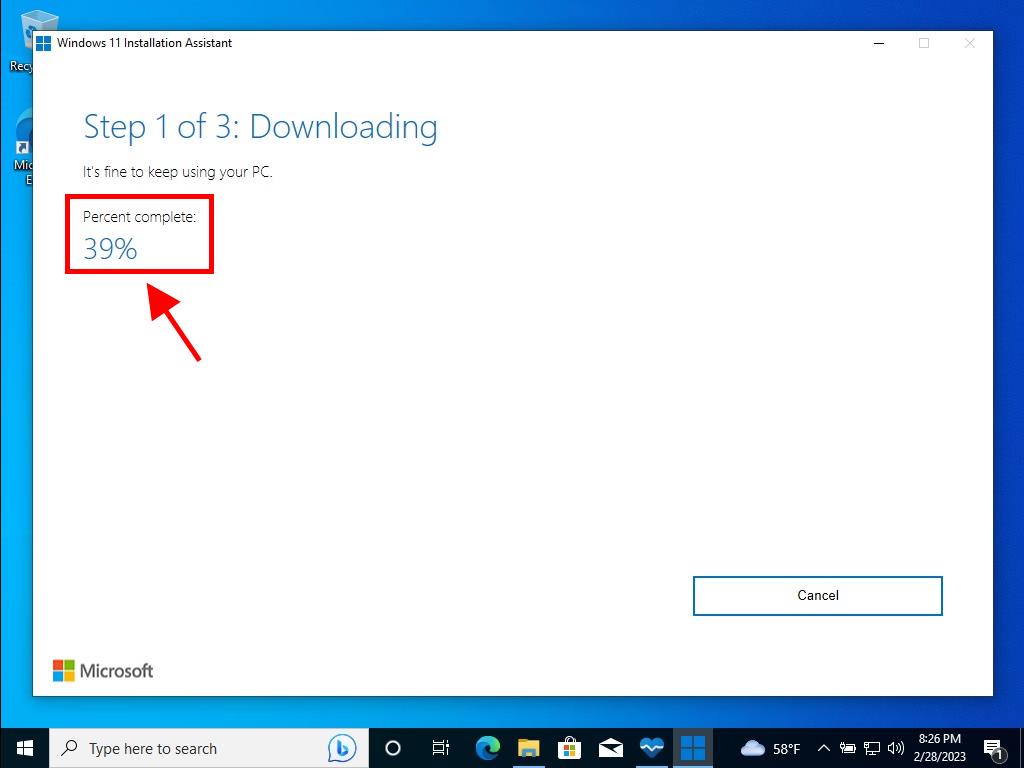
Installing Windows 11 from scratch
Note: The installation process can vary based on your PC.
To begin, connect the USB drive and follow these steps:
- Restart your PC and, when the manufacturer's logo appears, press the BOOT menu key (usually F2, F10, F11, F12, or Del) to change the boot order to USB.
- On restart, a screen will prompt you to Press any key to continue from CD or DVD.
- In the setup program, choose your language, time format, currency, and input method, then click Next.
- Click the Install now button.
- Enter your Windows 11 product key and click Next.
- Agree to the Windows 11 licence terms by ticking the box and clicking Next.
- Select Custom: Install Windows only (advanced).
- Select the drive where you want to install Windows 11 and click Next.
- Windows will now start installing on your PC.
- Select your region and click Yes.
- Next, choose the keyboard layout based on your region and click Yes.
- If a second keyboard layout is unnecessary, click Skip. The PC will connect to a wired network automatically, or you will need to set up a wireless connection manually (a security key might be required).
- Enter a name for your PC in the next box and click Next.
- Click Sign in to unlock your Microsoft experience.
- Enter your email address and click Next.
- Enter your password and click Sign in.
- Create a PIN with letters and symbols, tick the box, and click Ok.
- Accept the privacy settings by clicking Accept.
- Click Skip in the customisation settings.
- Under Granted Access, click Decline.
- In the Get 100 GB of cloud storage prompt, click Decline.
- Click Skip for now to bypass the Game Pass subscription promotion.
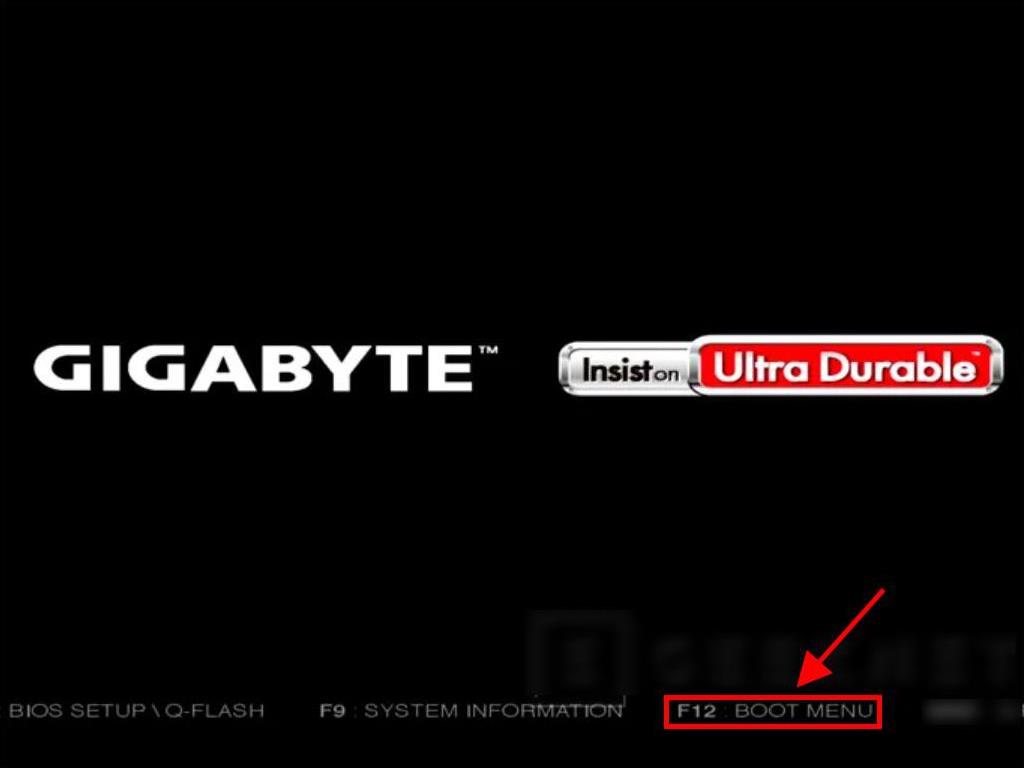
Note: The boot key may vary by PC model. Your PC will indicate the correct key.
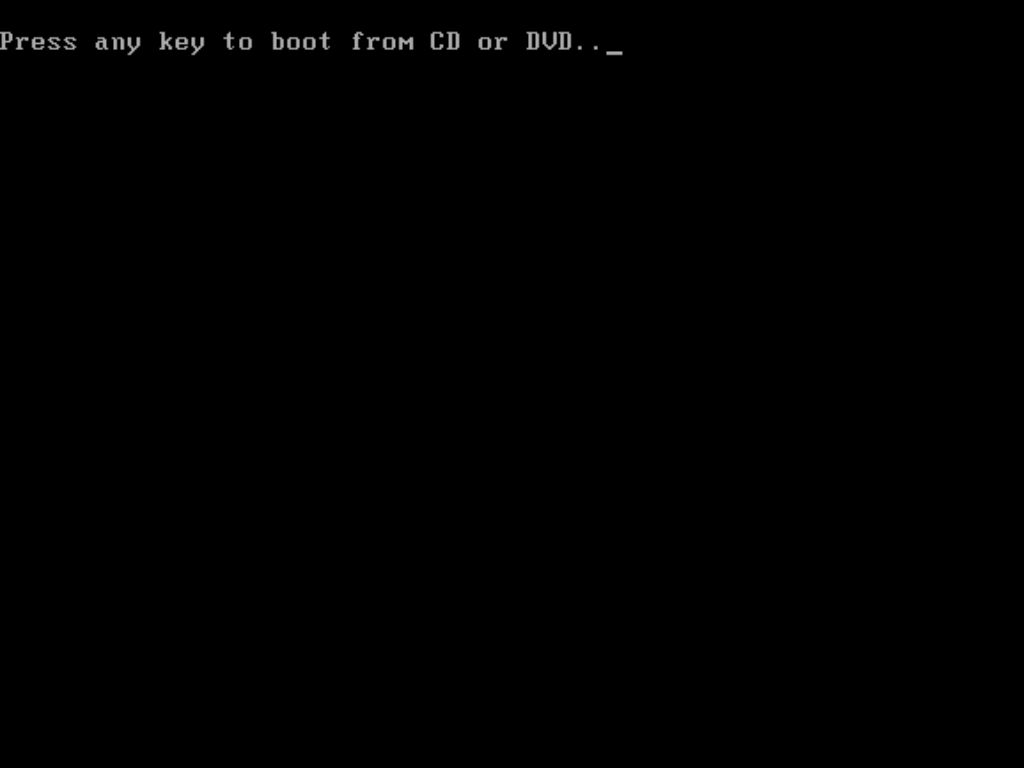
Note: Ensure the USB is set as the primary boot device.
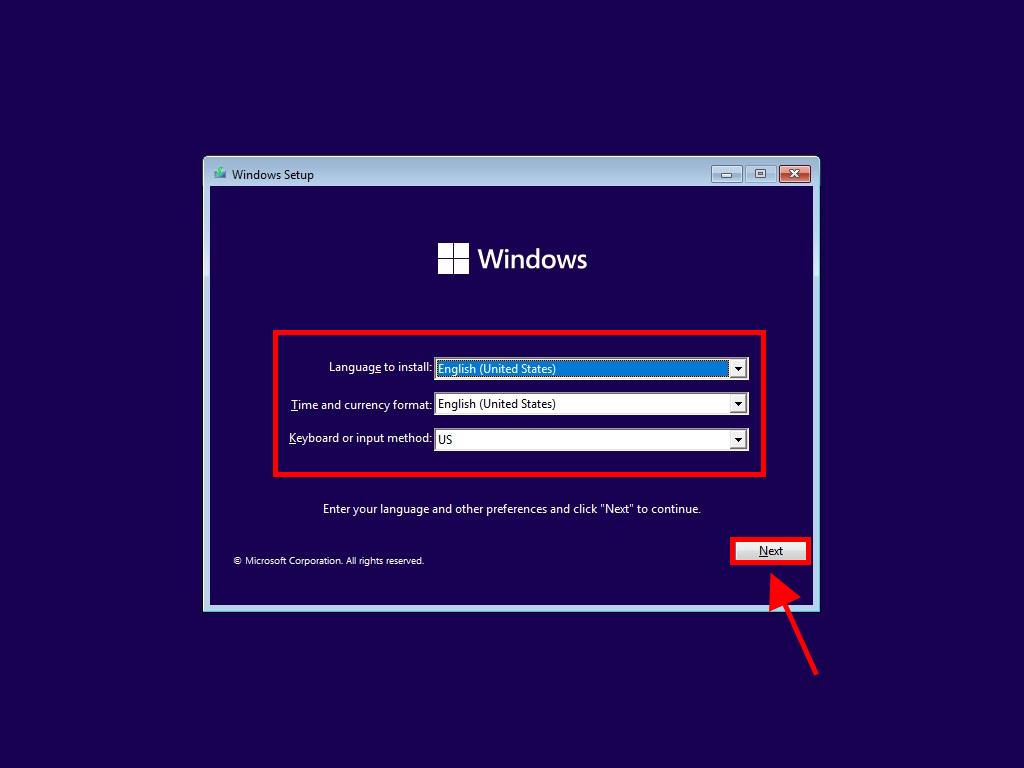
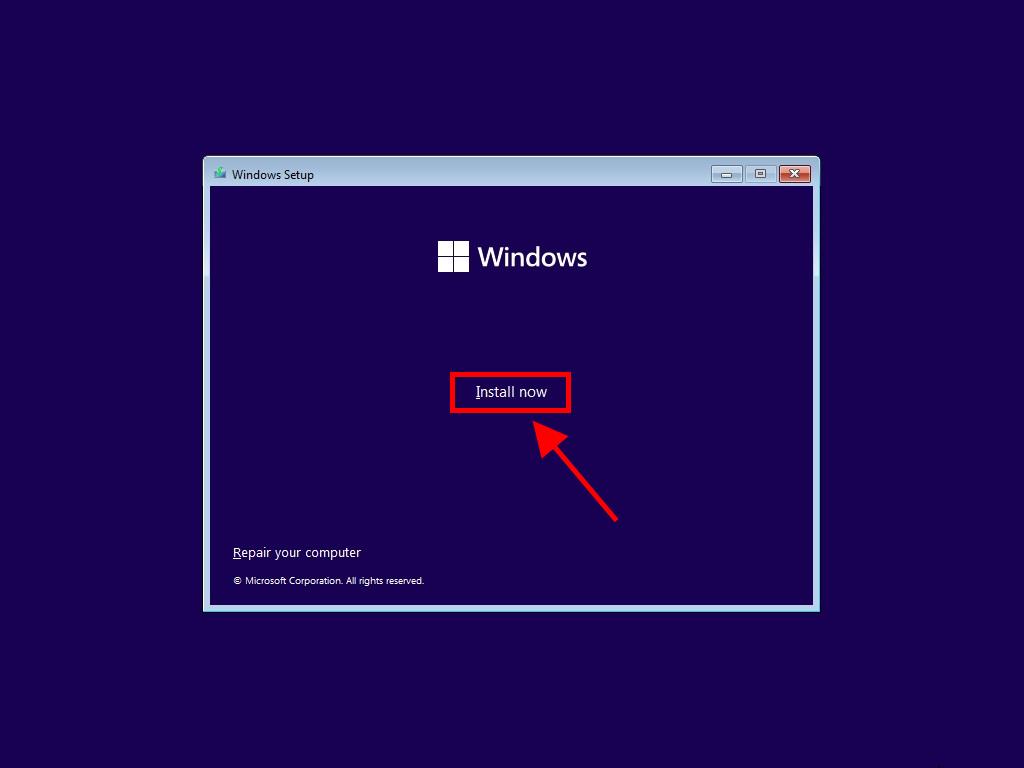
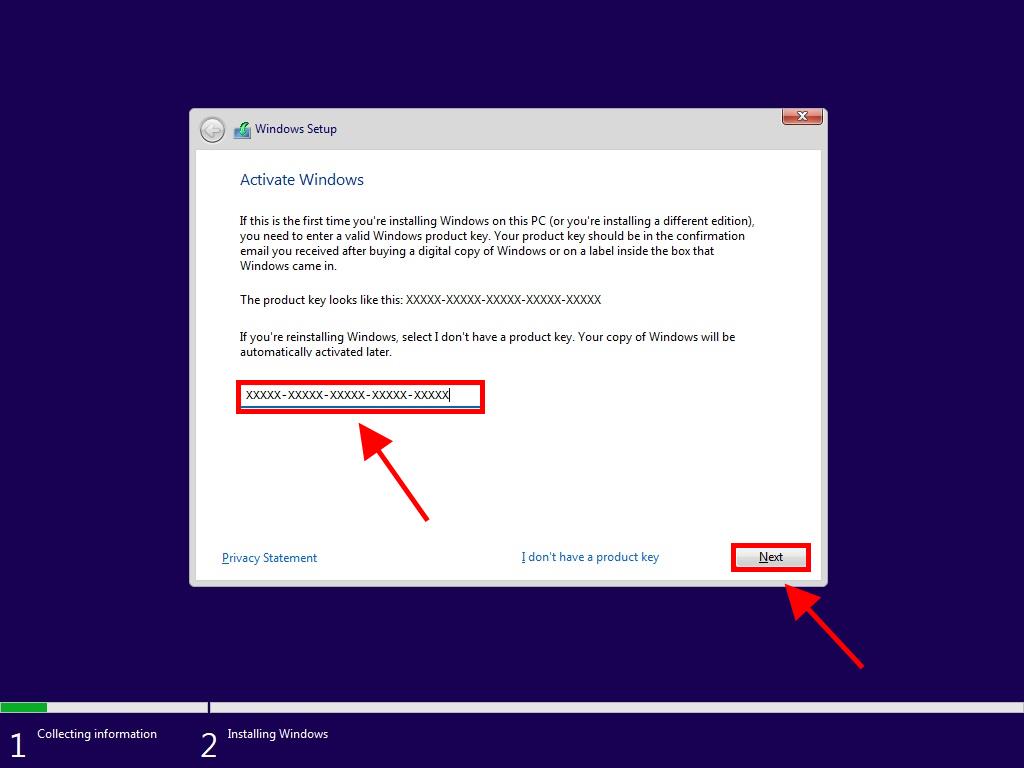
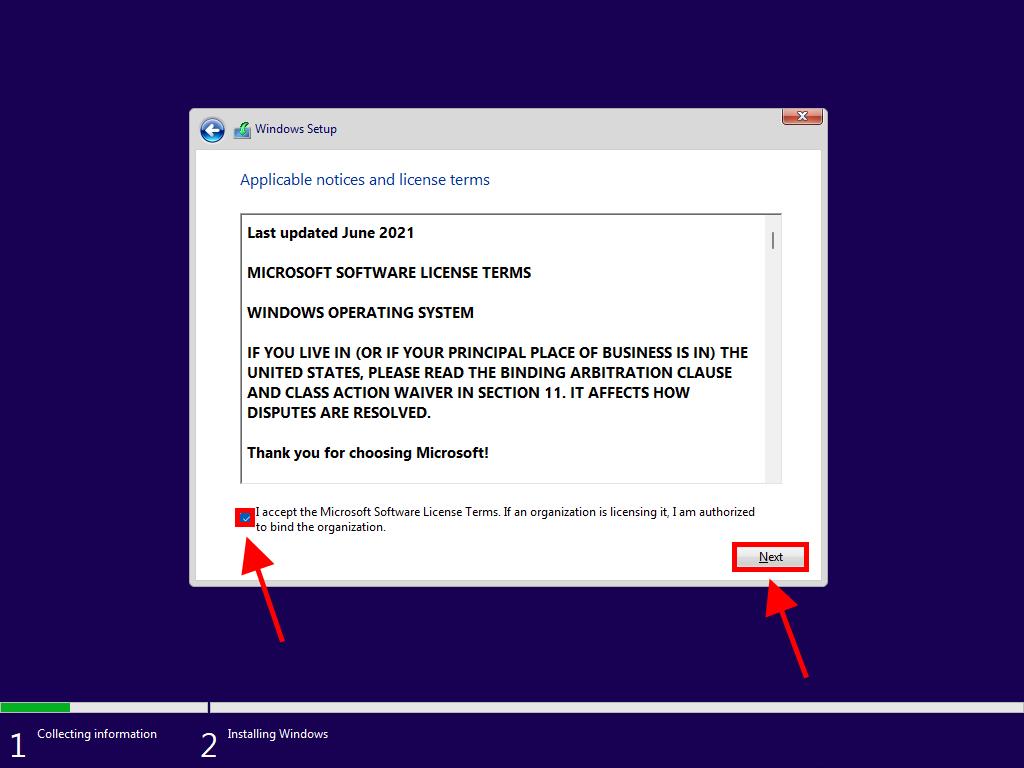
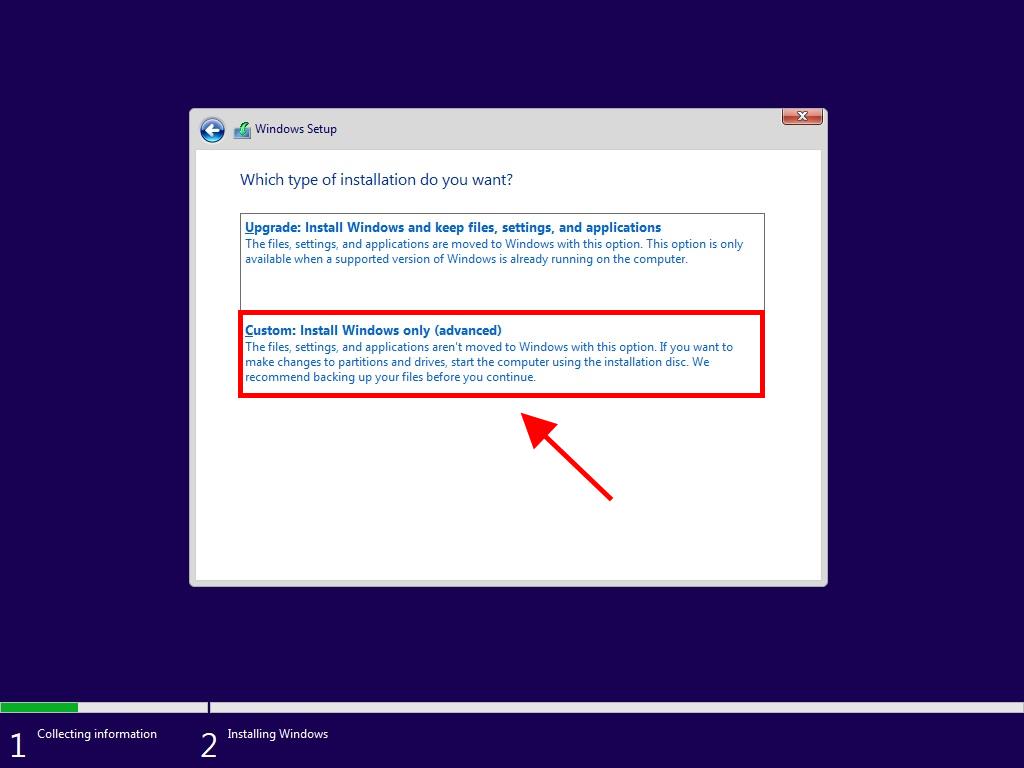
Note: Look at the Total size column to choose the correct hard drive, usually the one with the most GB.
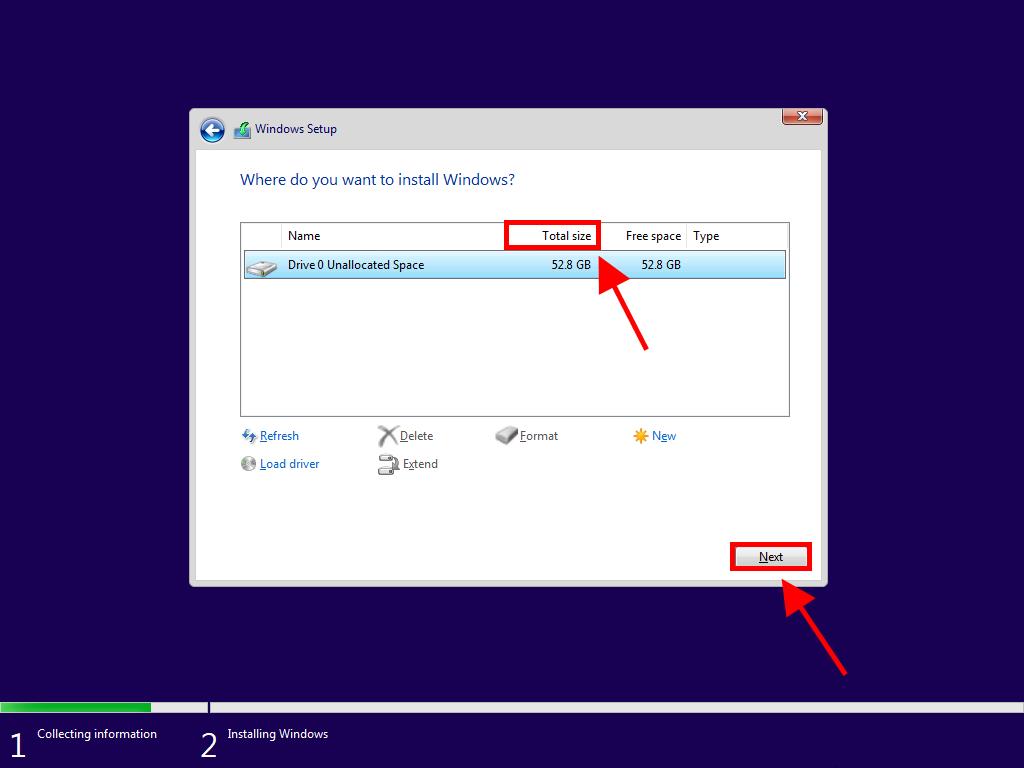



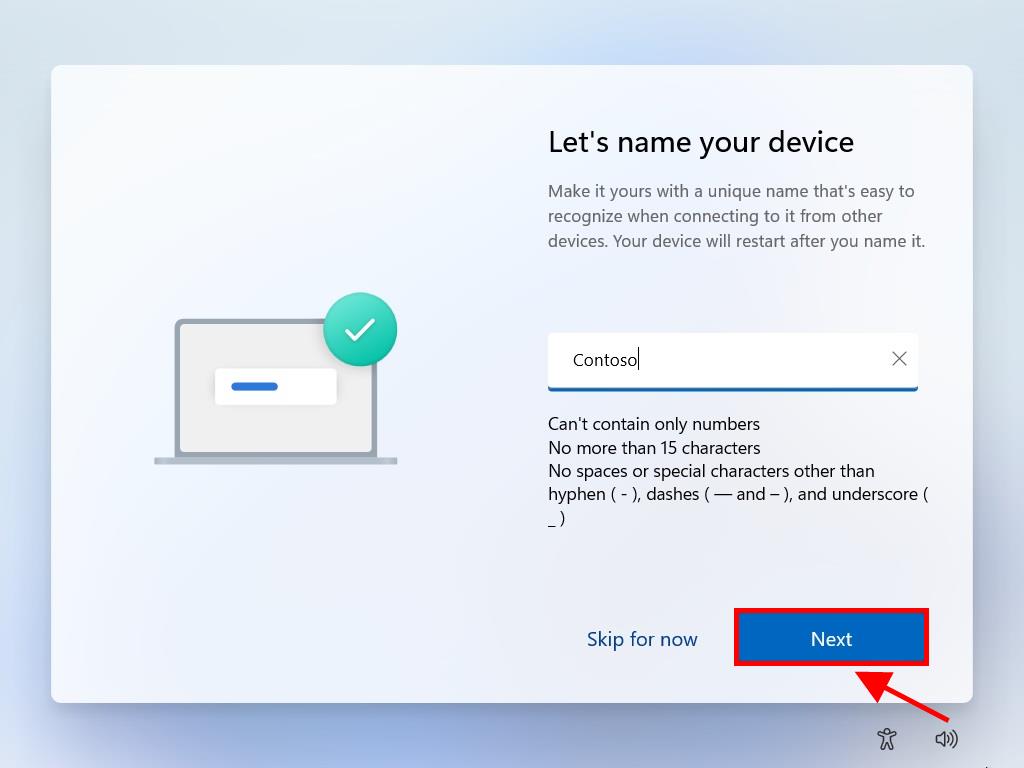
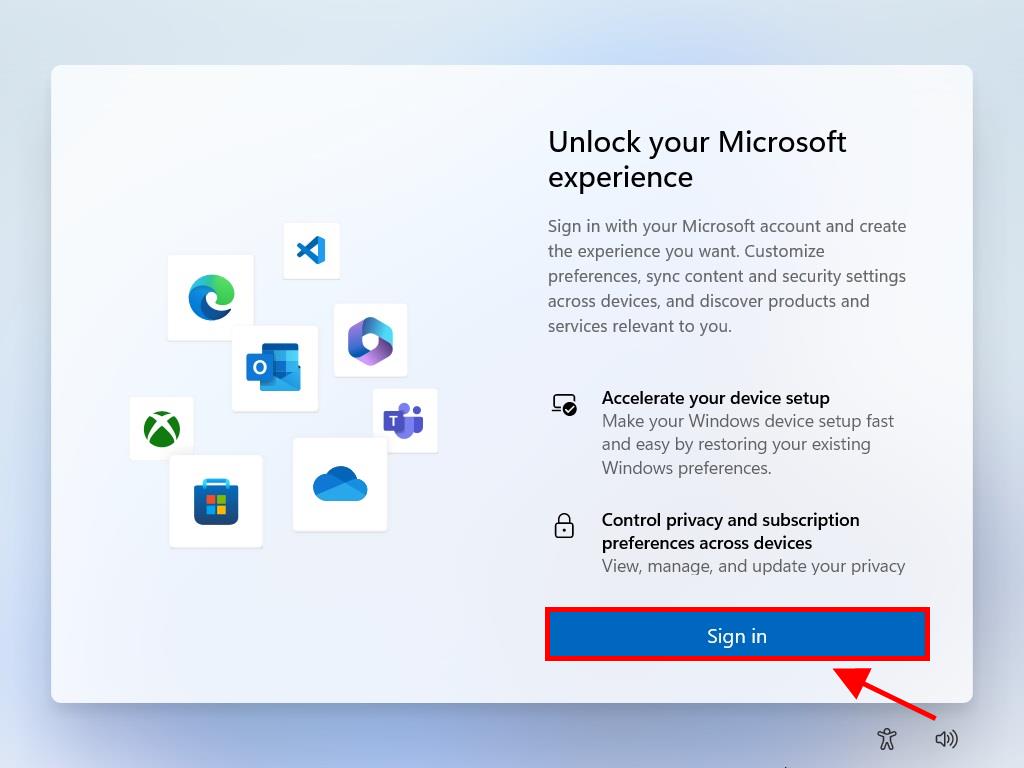
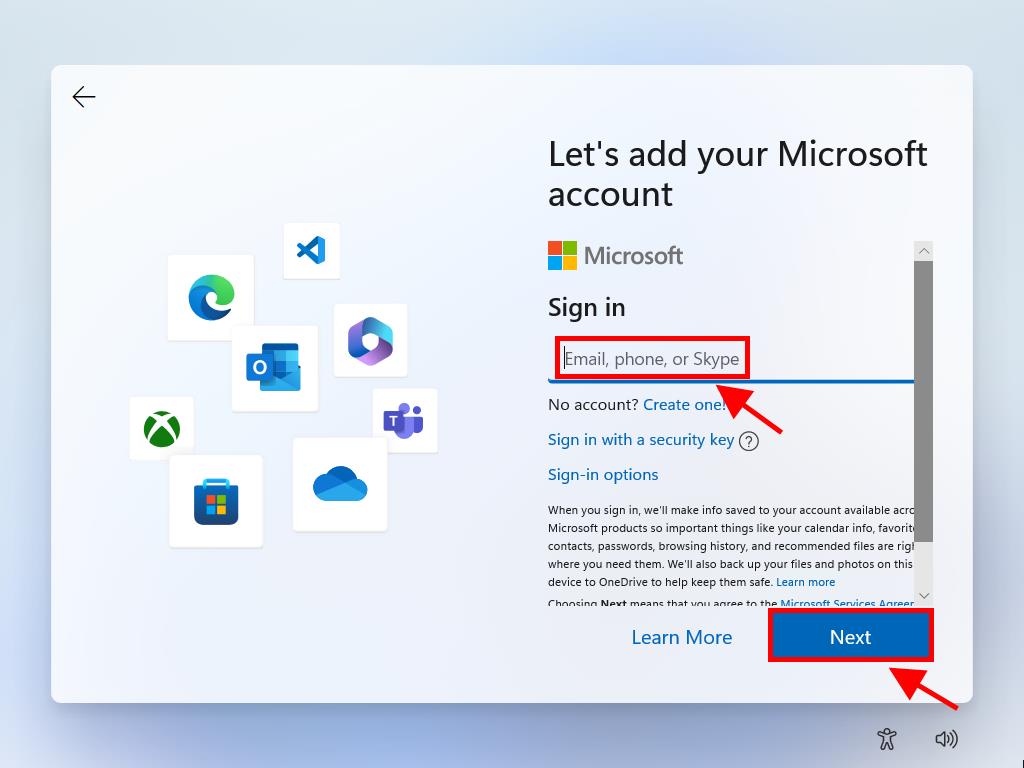
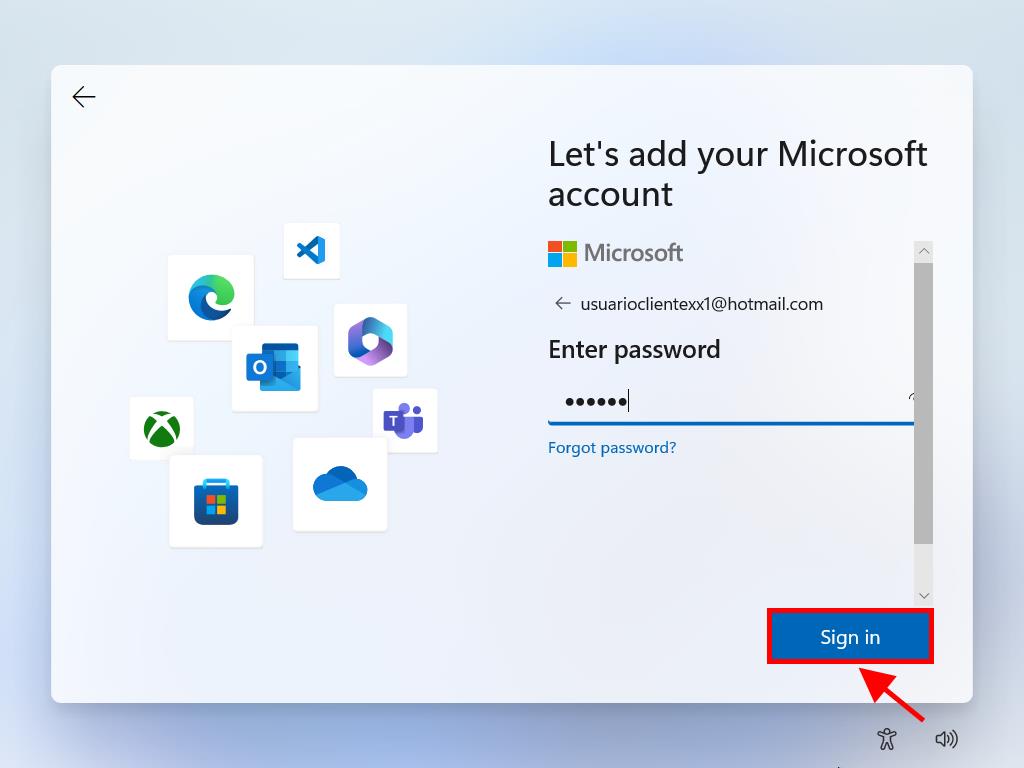
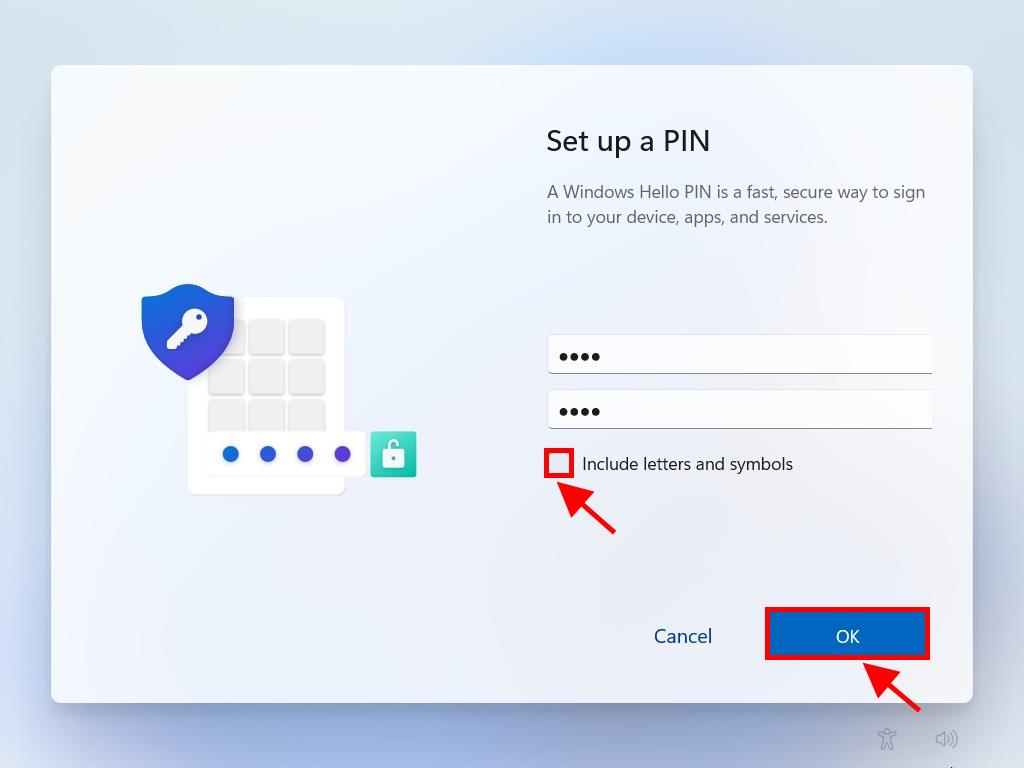
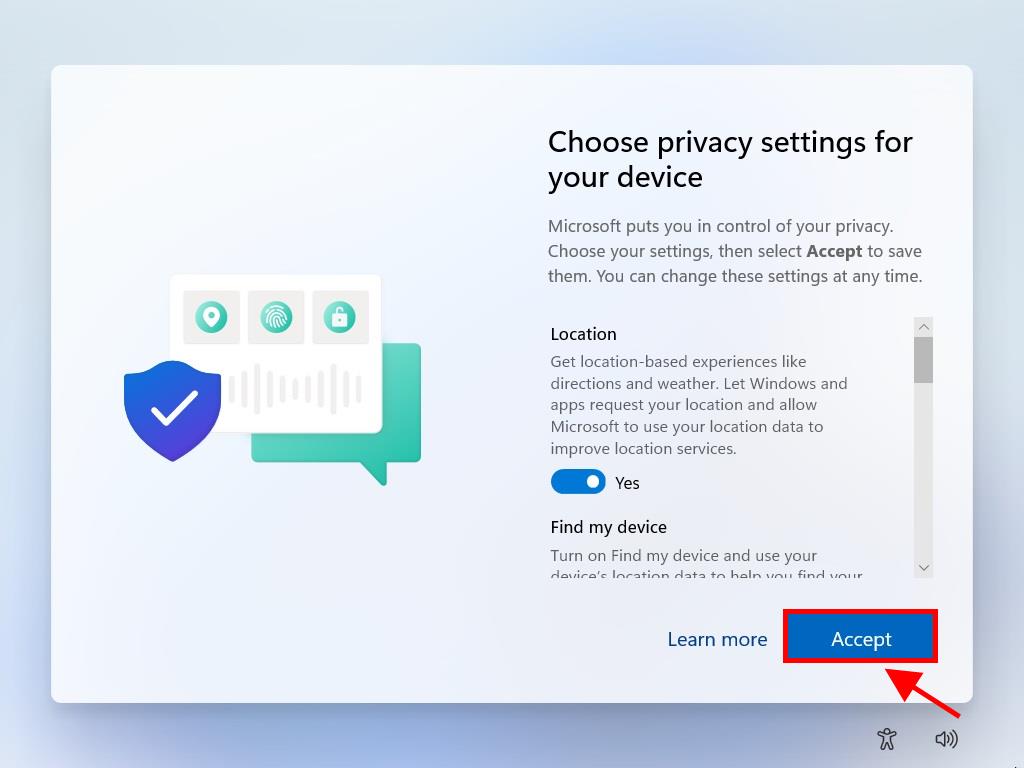
Note: You can customise the settings if you prefer.
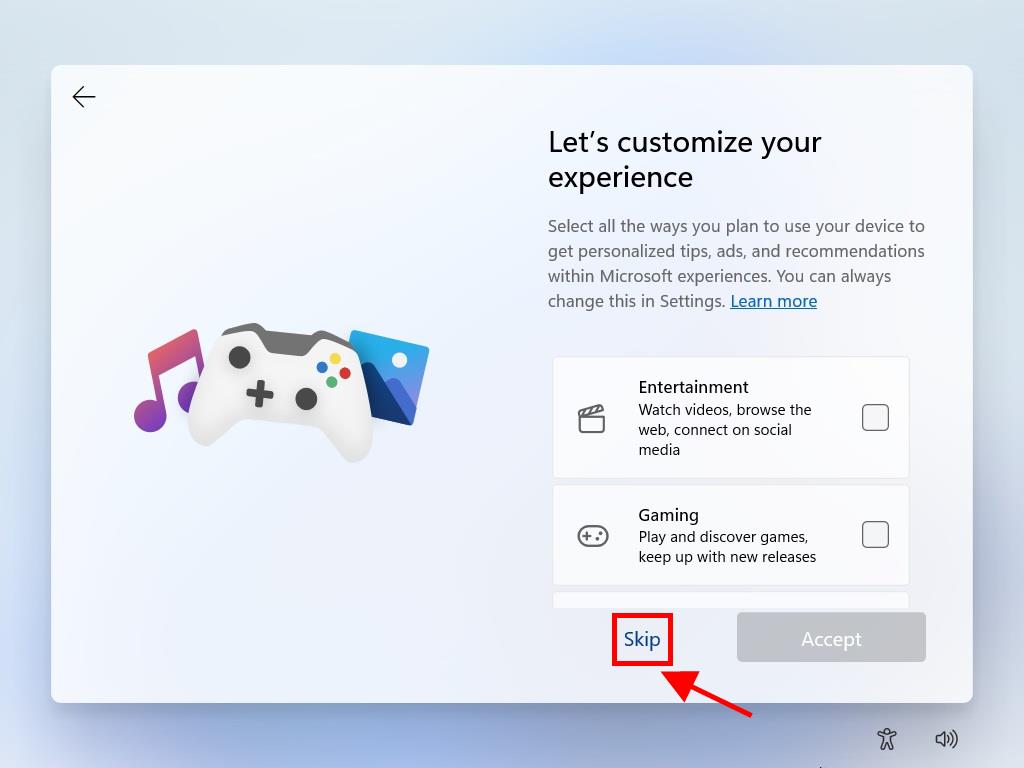

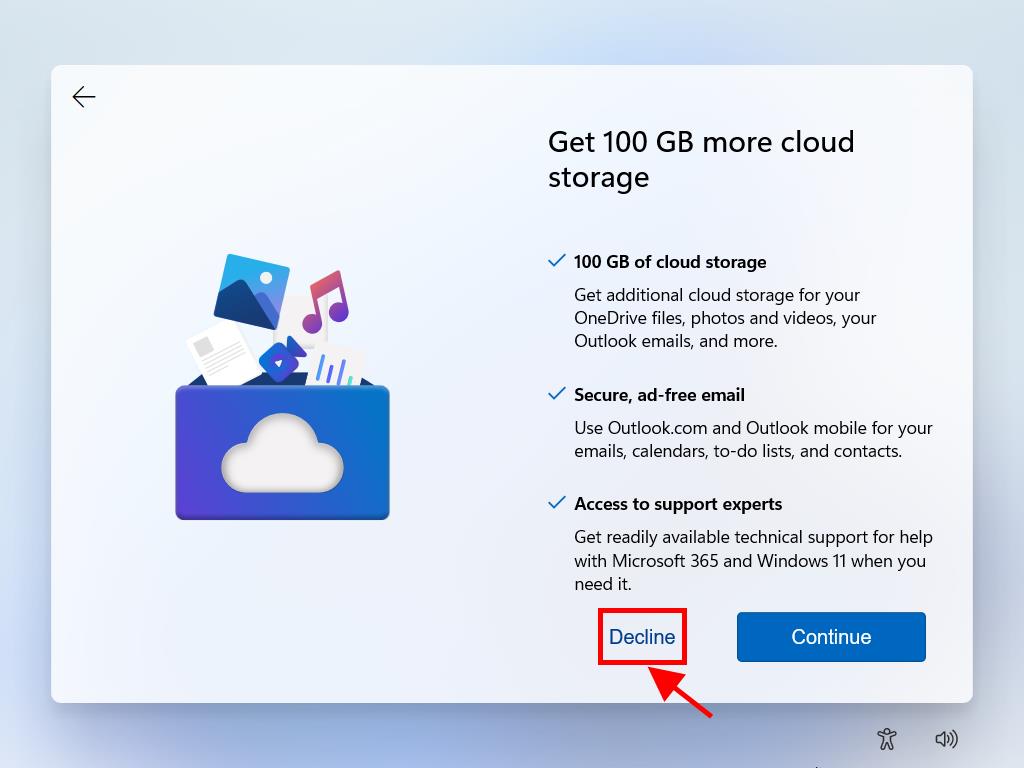
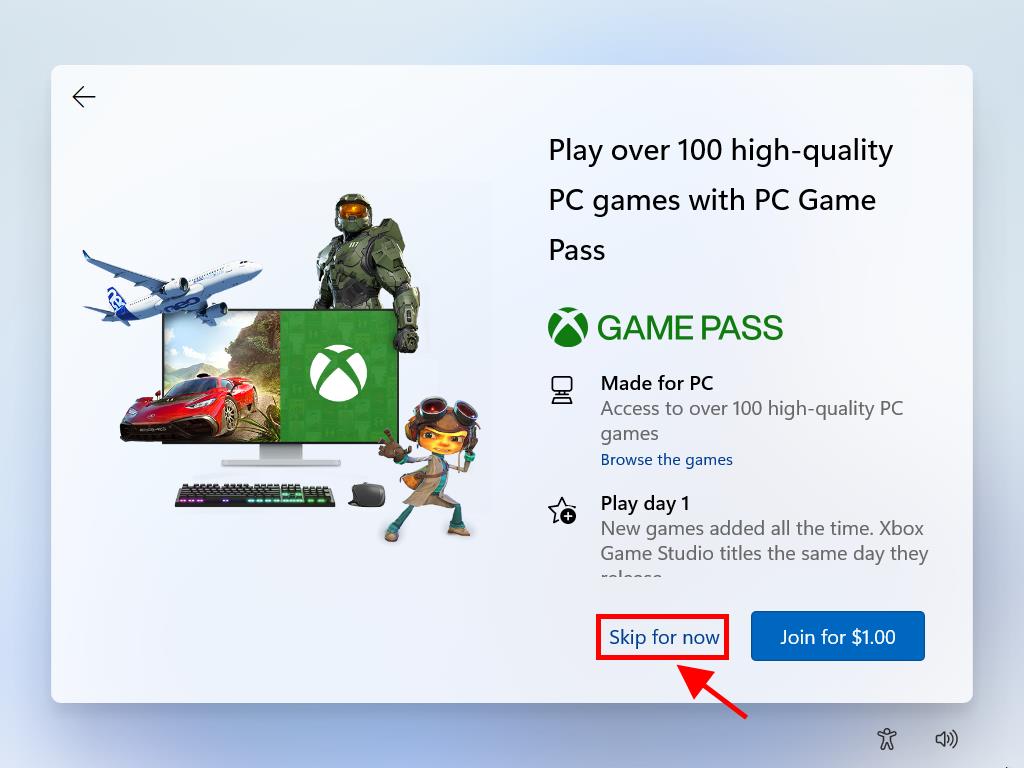
After completing these steps, Windows 11 will continue the installation. Once done, your PC will be ready to use, and you can enjoy your new software experience.
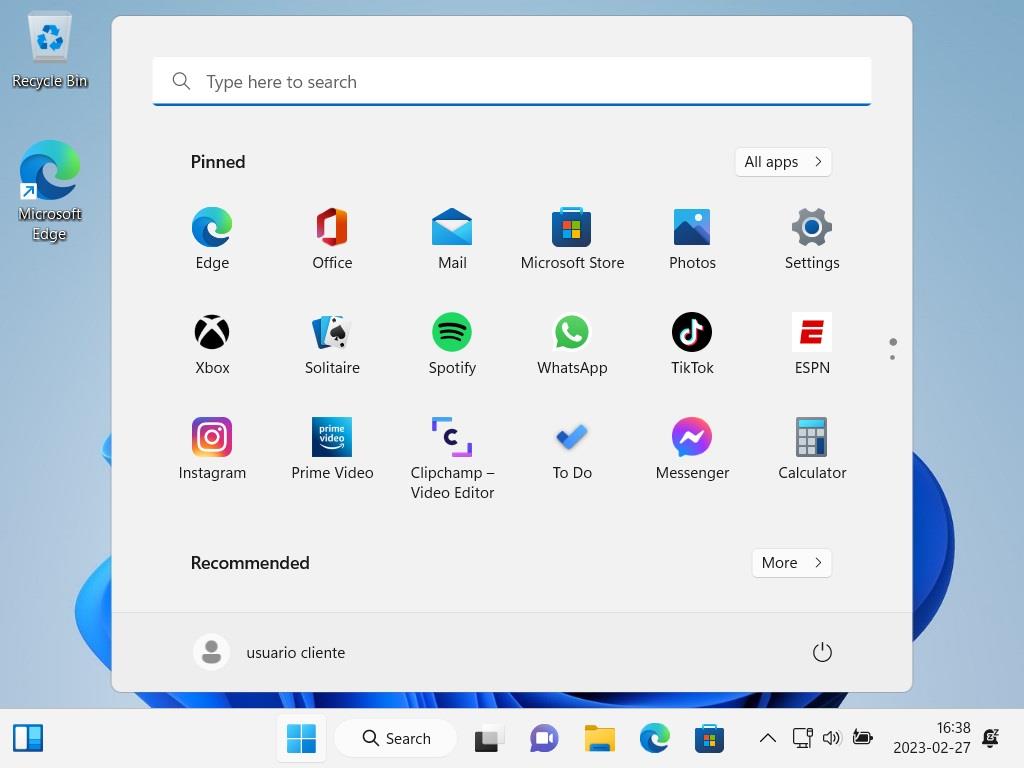
 Sign In / Sign Up
Sign In / Sign Up Orders
Orders Product Keys
Product Keys Downloads
Downloads

 Go to United States of America - English (USD)
Go to United States of America - English (USD)