How to create installation media for Windows 11
After downloading the Windows 11 installation file (.iso), you can make a USB boot disk (also called a pendrive) for installation purposes.
Note: Ensure you have a USB device with at least 16 GB of storage.
The tools you can use for this process are:
Rufus
- Download Rufus for free here.
- Scroll down to the Download section and get the latest version of Rufus.
- Plug in your USB and launch the Rufus application.
- Click on Select and find the Windows 11 .iso file you want to use.
- Finally, click on Start and wait for Rufus to create the bootable USB.
- Once the process is complete (progress bar reaches 100%), click on Close and your USB will be ready for Windows 11 installation.
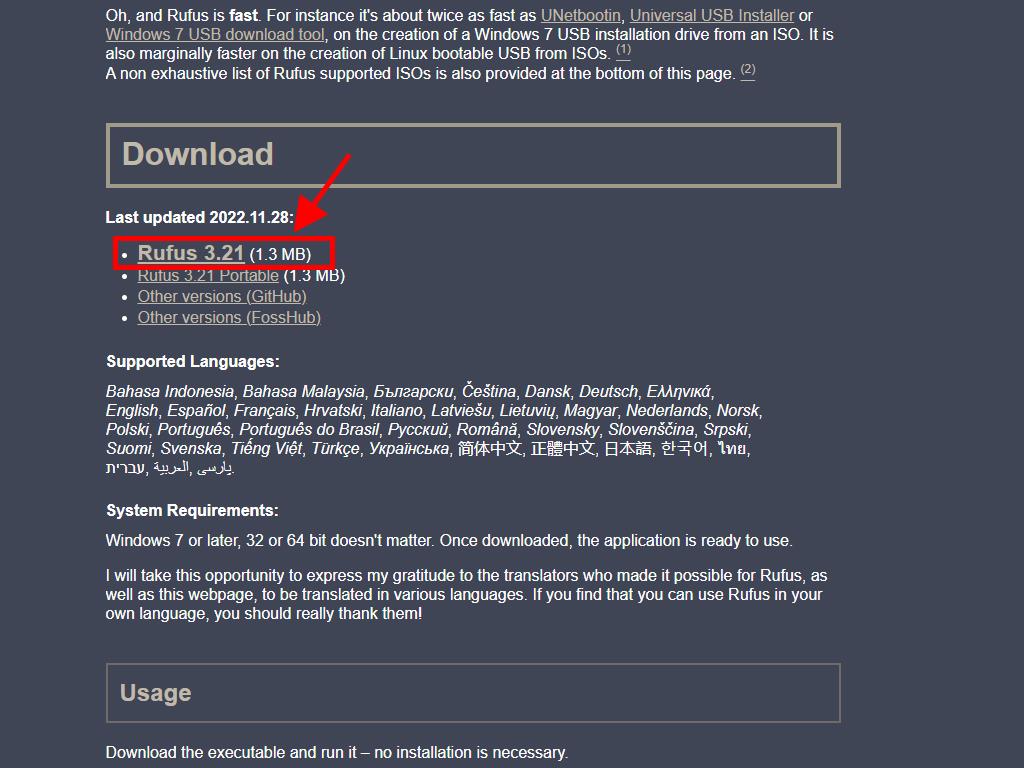
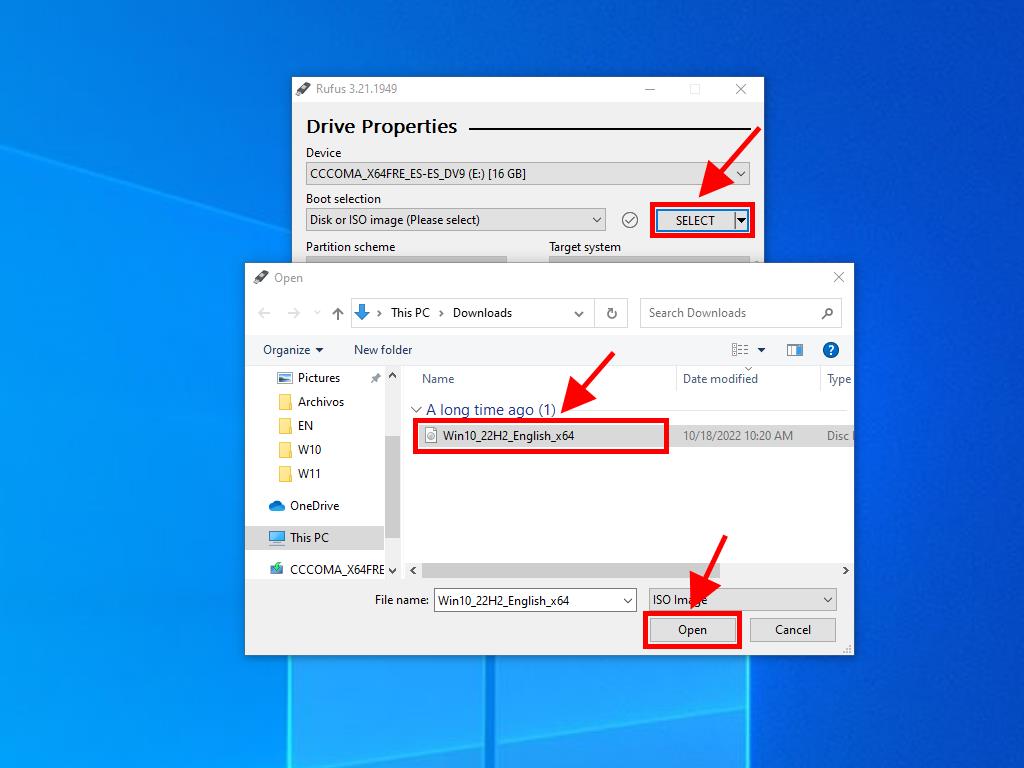
Note: When the Customize Windows Installation window appears, select Disable Data Collection and let the program finish creating the USB.
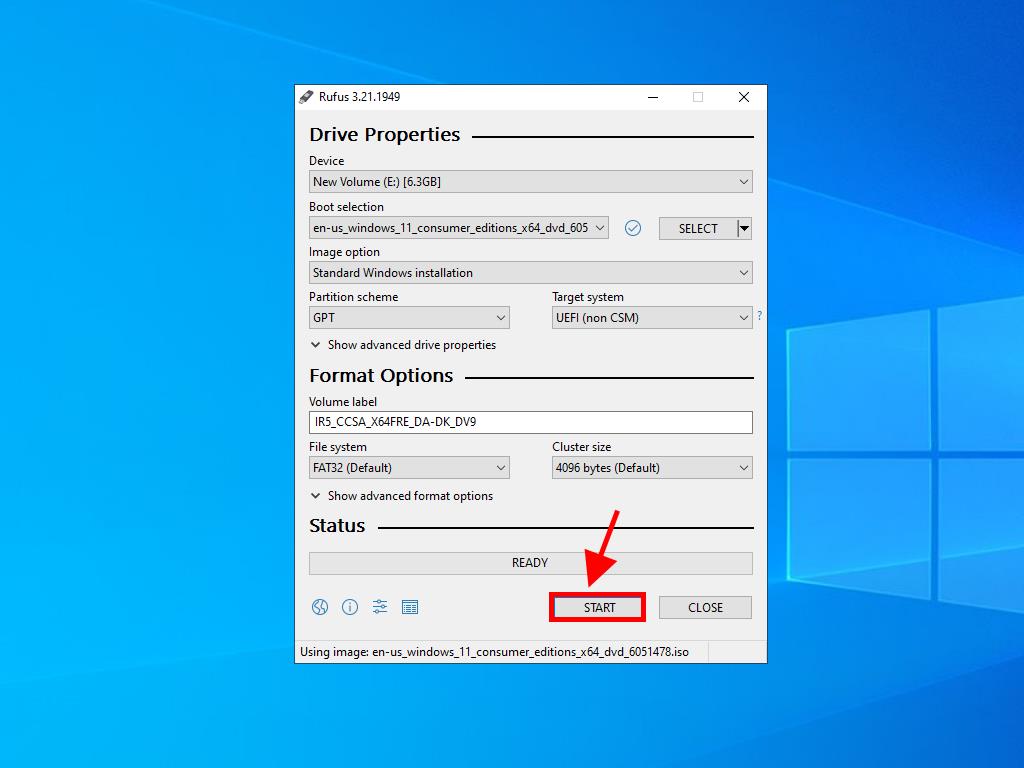
Note: If your PC was made after 2020, choose the GPT partition scheme. If it was made before 2020, choose MBR.
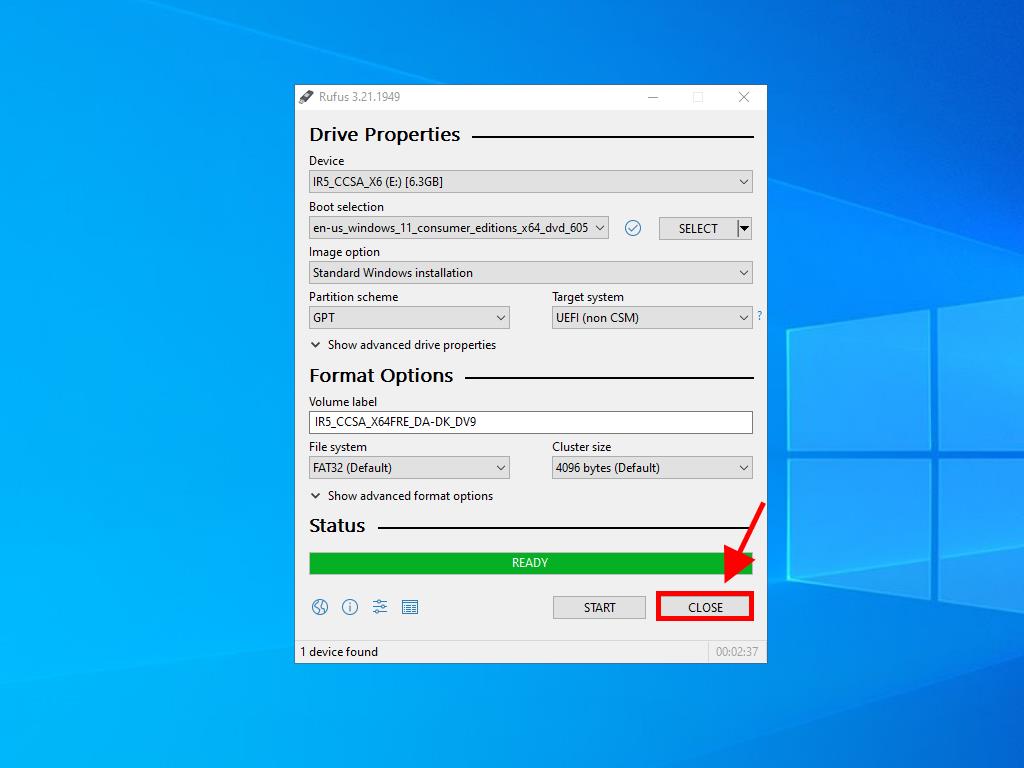
MediaCreationTool
- Download it for free here.
- Click on Download now.
- Accept the terms to install it by clicking on Accept.
- After accepting the terms, a box will appear where you need to choose the language and edition. Click on Next.
- Select USB flash drive.
- Click on Next.
- This will start the download and configuration process on your USB drive.
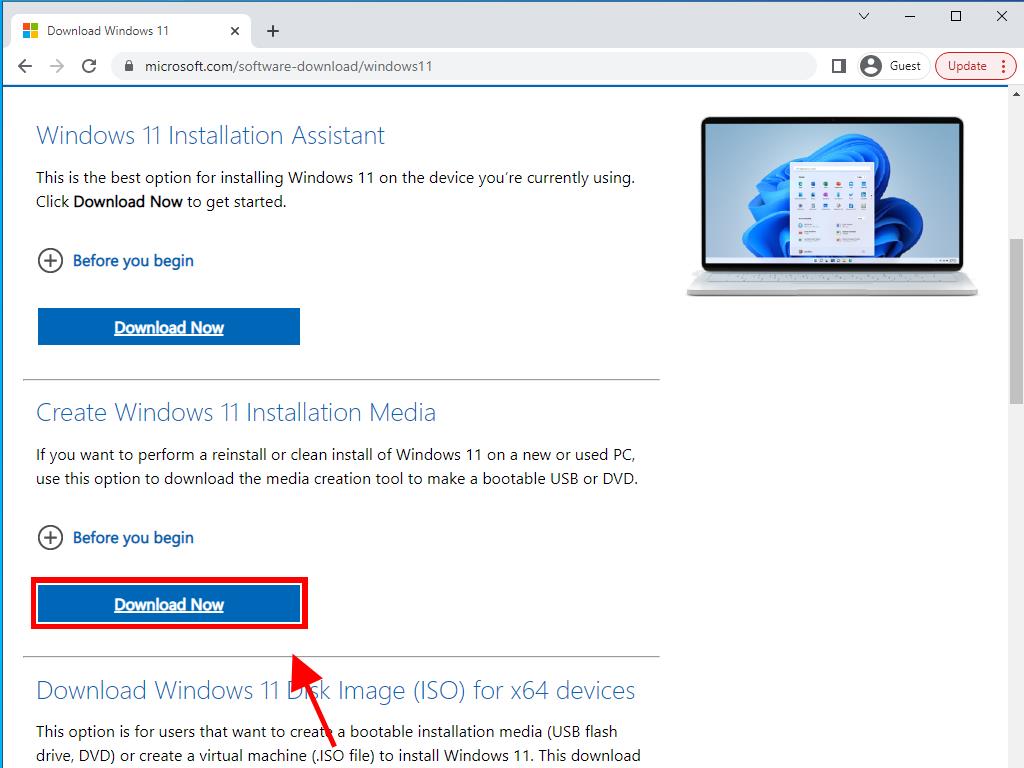
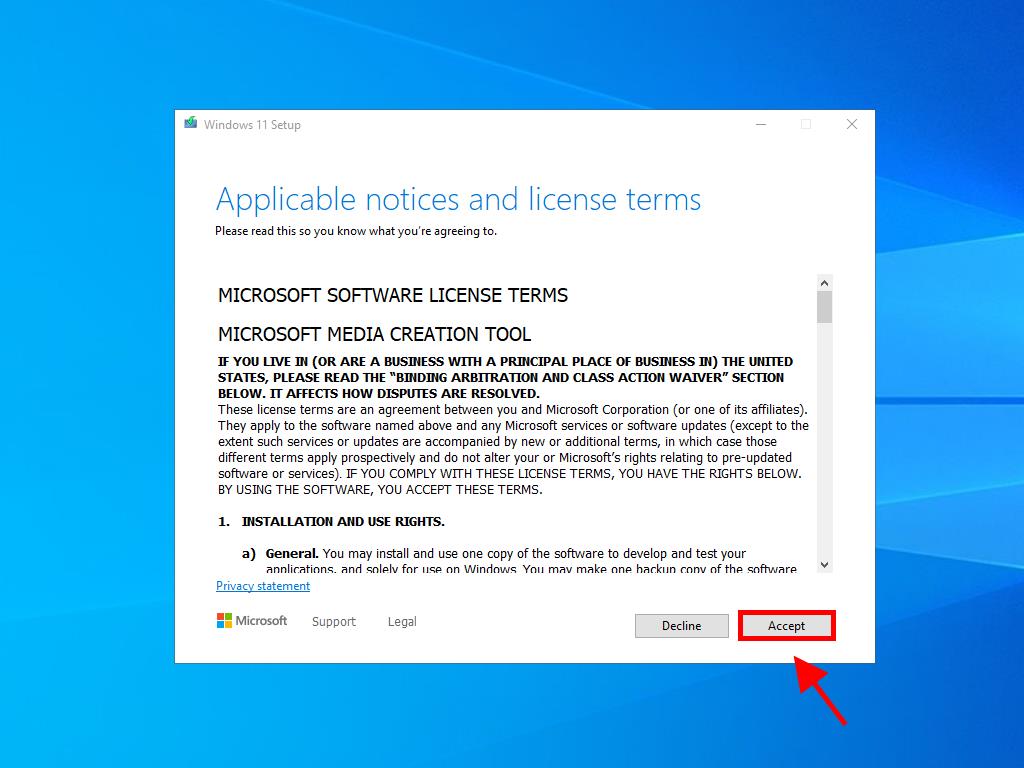
Note: If the default language or edition is not suitable, untick the box labelled Use the recommended options for this PC to select your preferred language and edition.
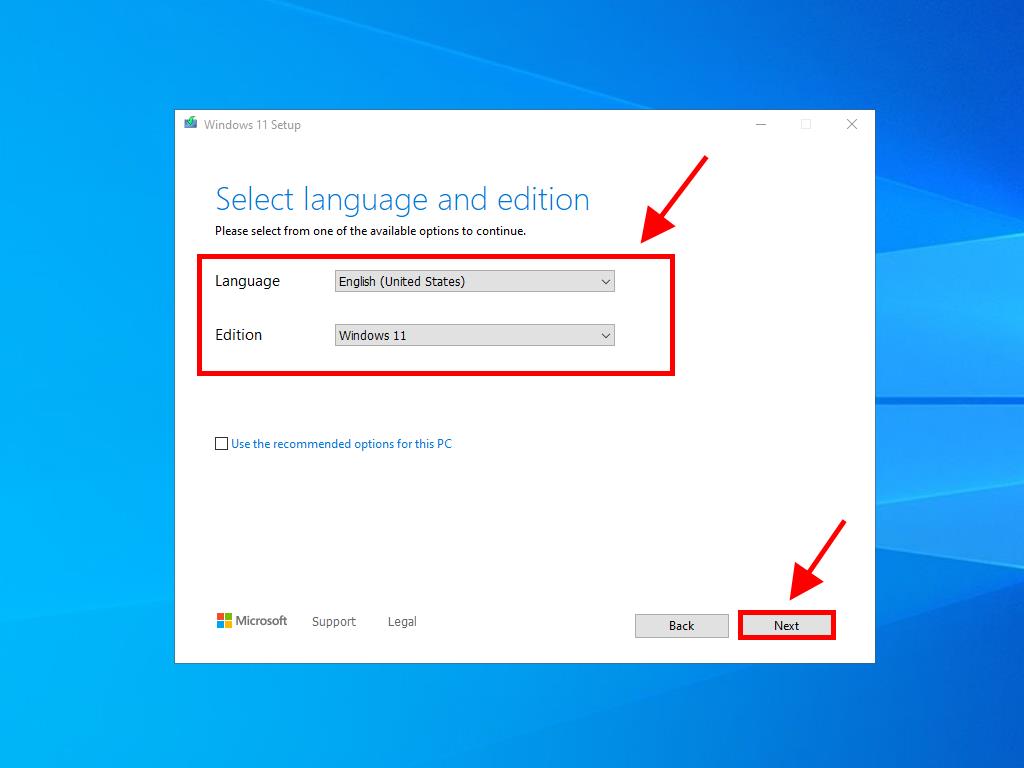
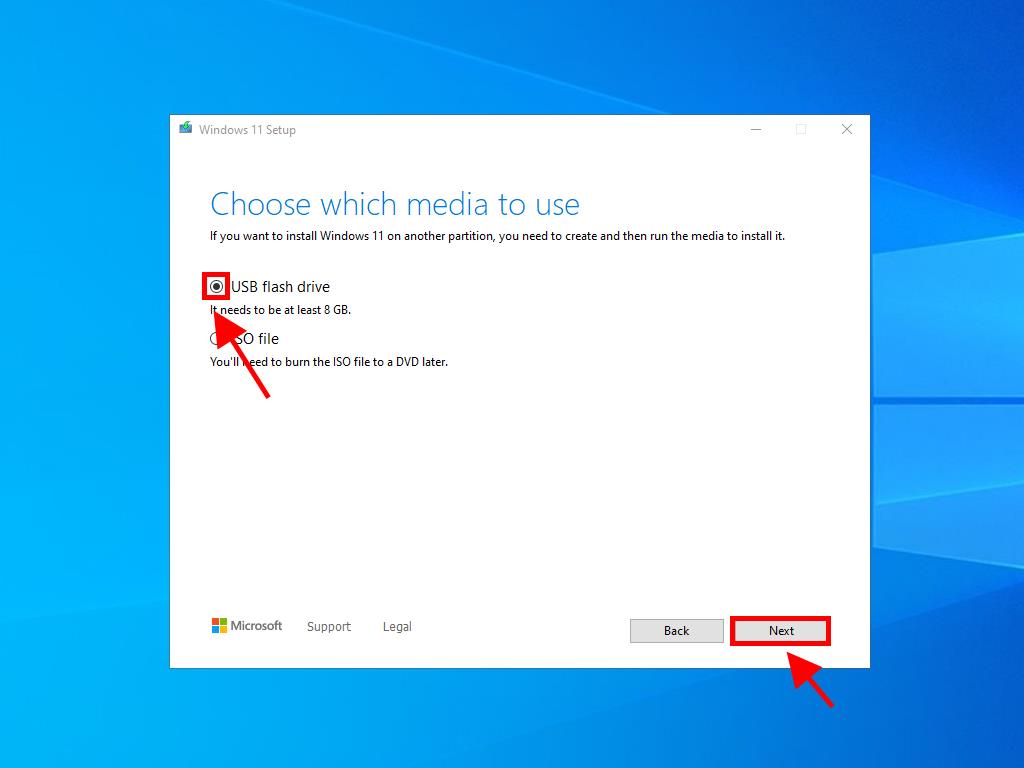
Note: If your USB drive is not visible, close and restart the application without removing the USB from your PC. Save all information on the USB, as all data will be erased.
 Sign In / Sign Up
Sign In / Sign Up Orders
Orders Product Keys
Product Keys Downloads
Downloads

 Go to United States of America - English (USD)
Go to United States of America - English (USD)