How to install Windows 10?
Note: The process might vary significantly depending on your PC.
Follow these steps to install Windows 10 using a USB drive:
- Restart your PC and press the BOOT menu key when the manufacturer's logo appears. This key is usually F2, F10, F11, F12, or Del.
- Set the boot order to USB.
- When the PC starts, you will see a message saying Press any key to boot from CD or DVD.
- Select your language, time format, currency, and input method, then click Next.
- Click the Install now button.
- If prompted, enter your Windows 10 product key.
- Review and accept the license terms, then click Next.
- Select Custom: Install Windows only (advanced) on the next screen.
- Choose the drive where you want to install Windows 10.
- Click Next to start the installation process.
- After installation, you'll be prompted to select your region or country. Choose the appropriate option and click Yes.
- Select the correct keyboard layout and click Yes.
- If you don't wish to add a second keyboard layout, click Skip.
- Sign in with a Microsoft account by entering your email and password, then click Next.
- Create a PIN by entering a memorable password and click Next.
- In the next step, configure your privacy settings. To understand each option, select More information. Click Accept once done.
- For the customise your experience option, you can choose the activities you'll use the PC for to receive relevant ads and suggestions. Alternatively, click Skip.
- In the Link your Android phone option, click No thanks.
- Click Decline for the free trial of Office 365.
- For the 100 GB of OneDrive storage offer, click Decline if you do not wish to use it.
- At this point, you can choose to subscribe to Game Pass or click No thanks if you don't wish to.
- You may set up Cortana for your PC, or click Not now if you prefer.
- After a few minutes, you'll be greeted by your new Windows 10 desktop, signalling the completion of the installation process.
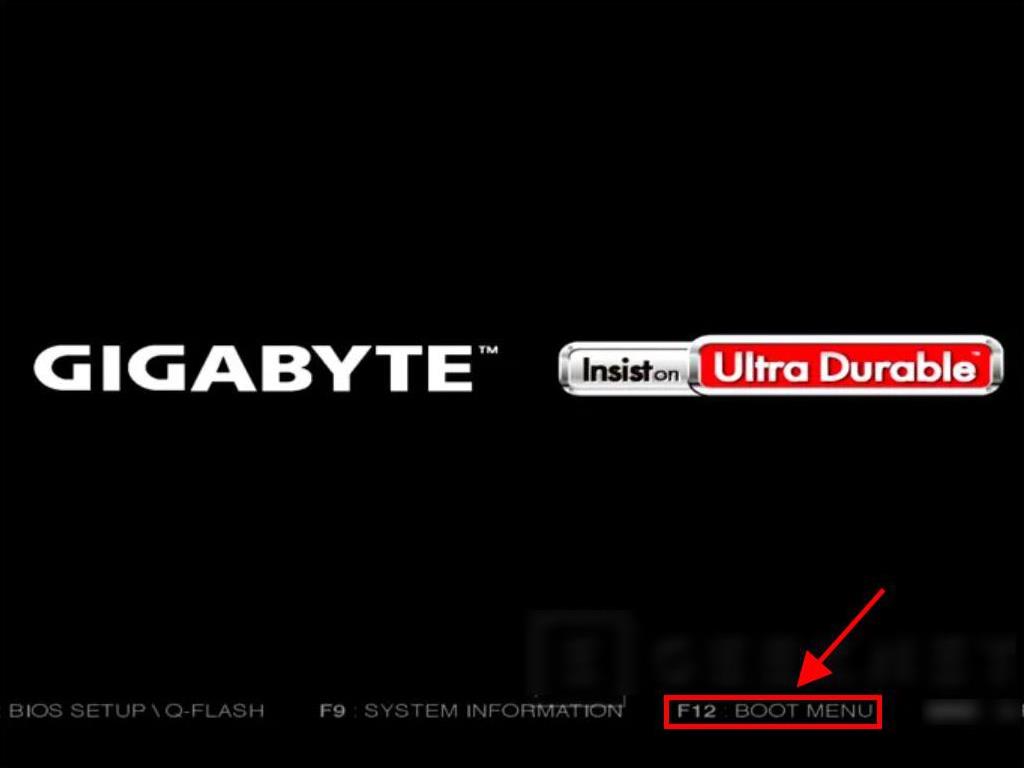
Note: The key to access the setup might differ depending on the PC model. The system will indicate which key to use.
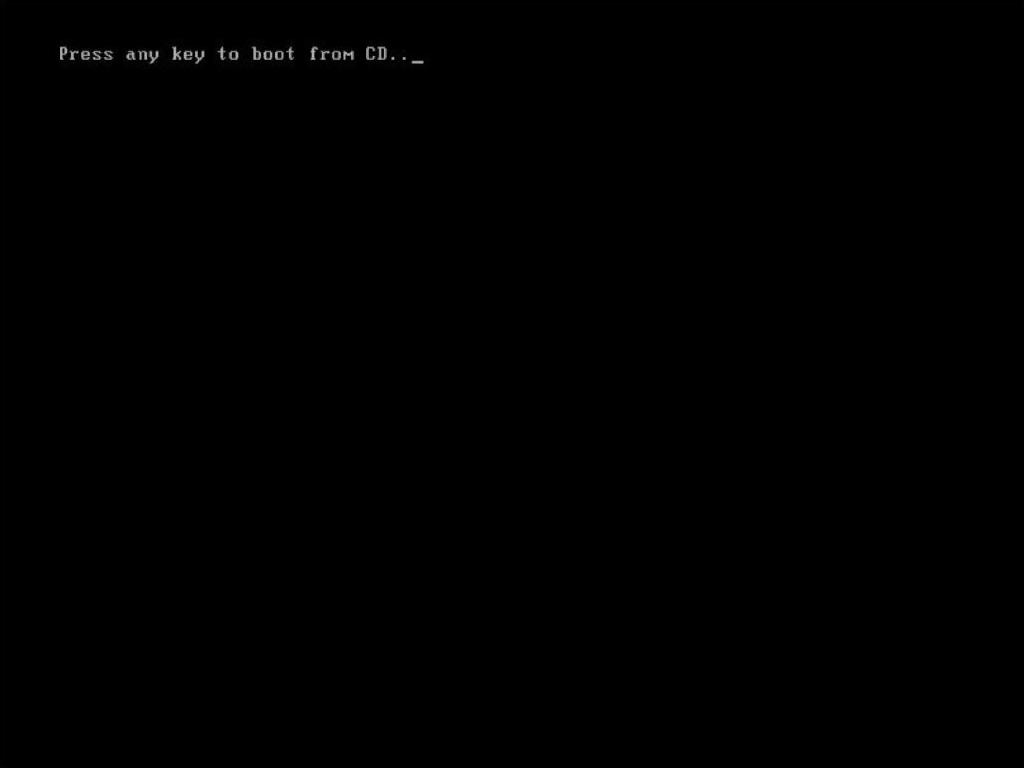
Note: Ensure the USB drive is the primary boot device.
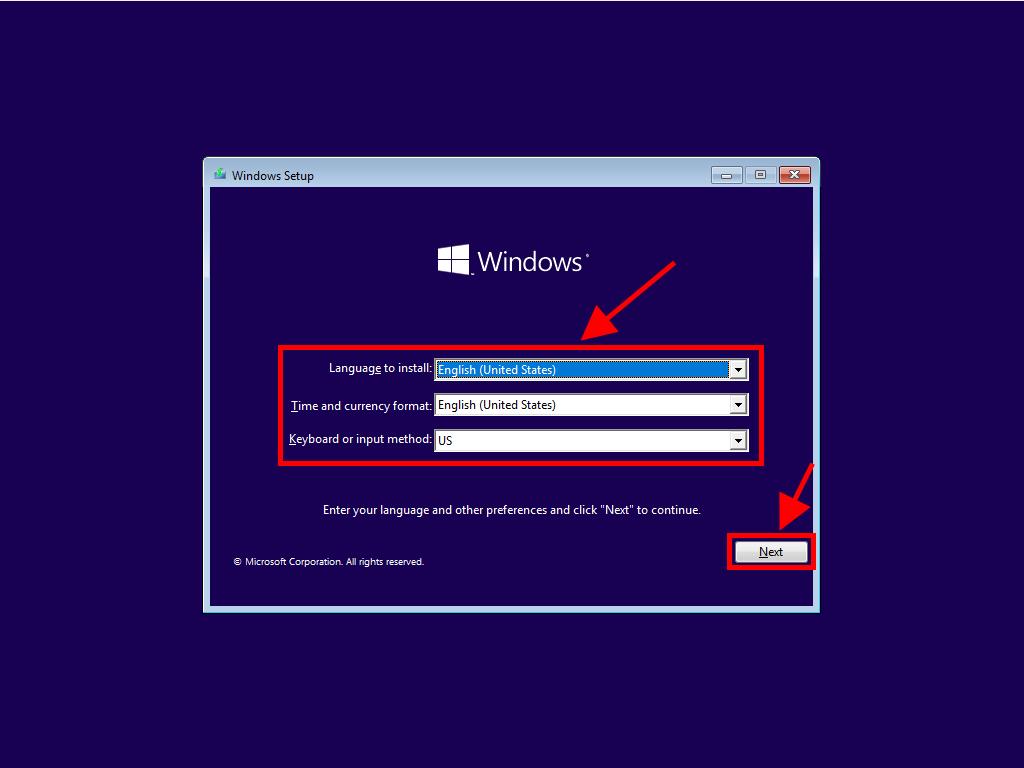
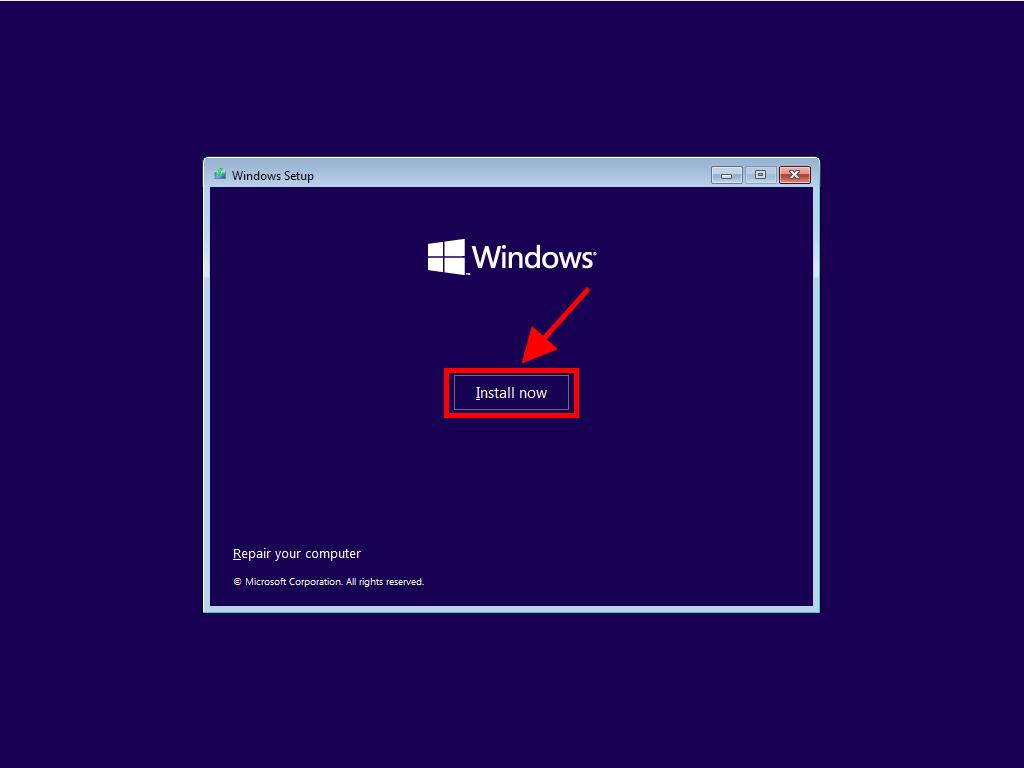
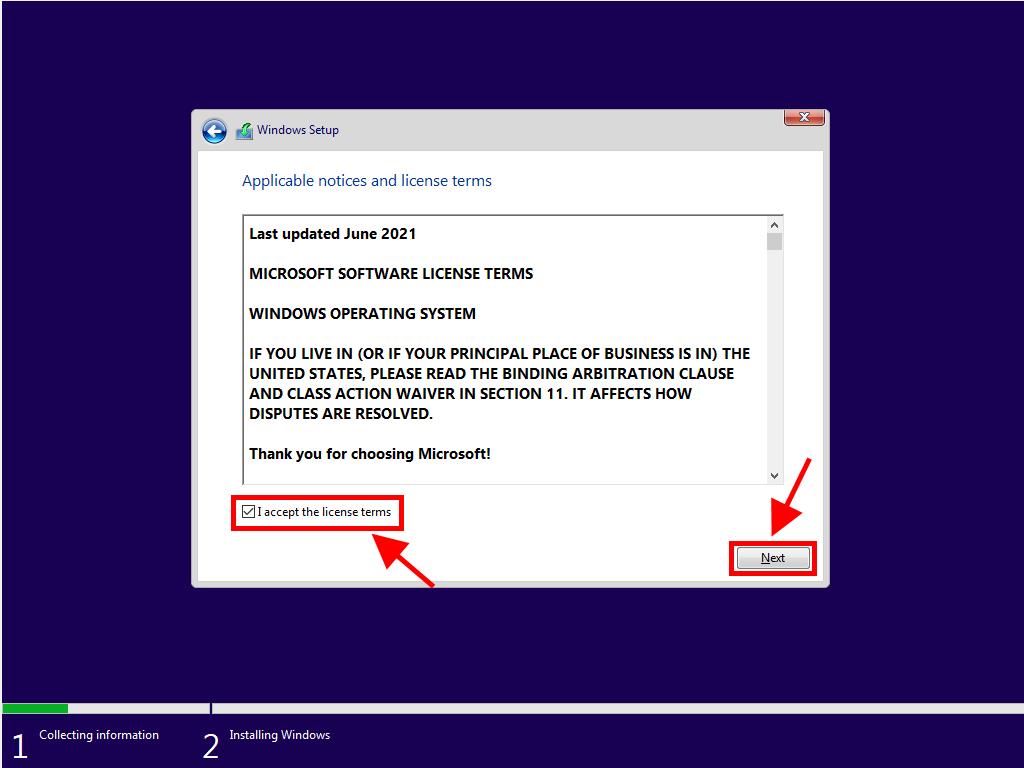
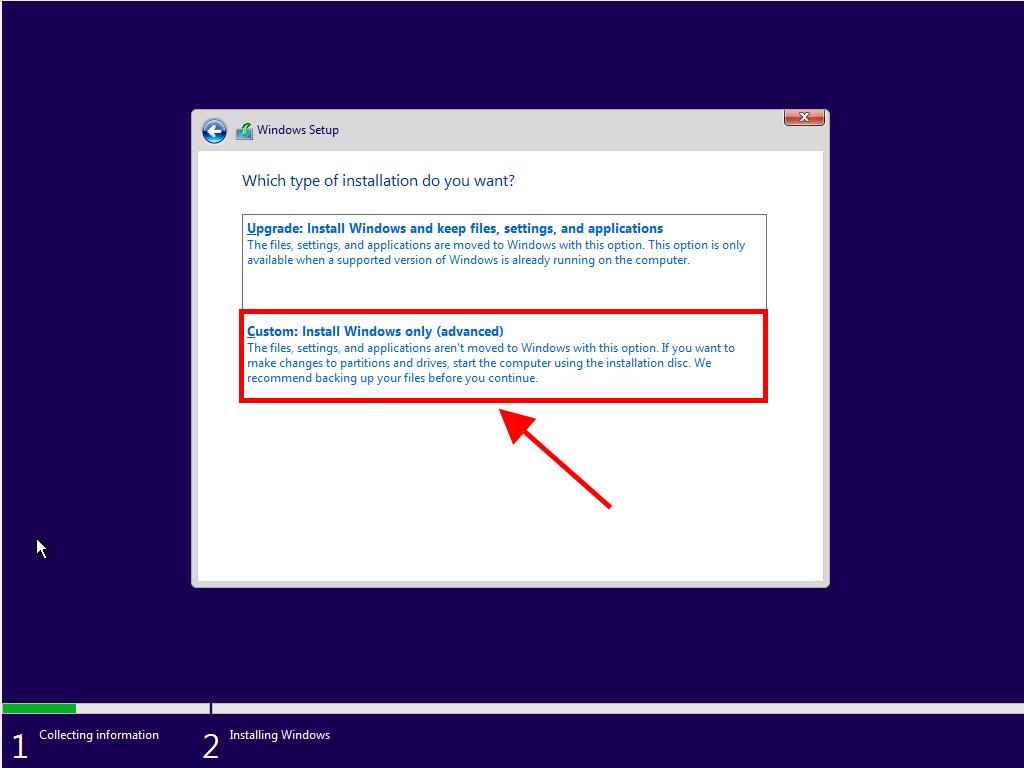
Note: Identify the correct drive by checking the Total Size column. Select the one with the most space in GB.
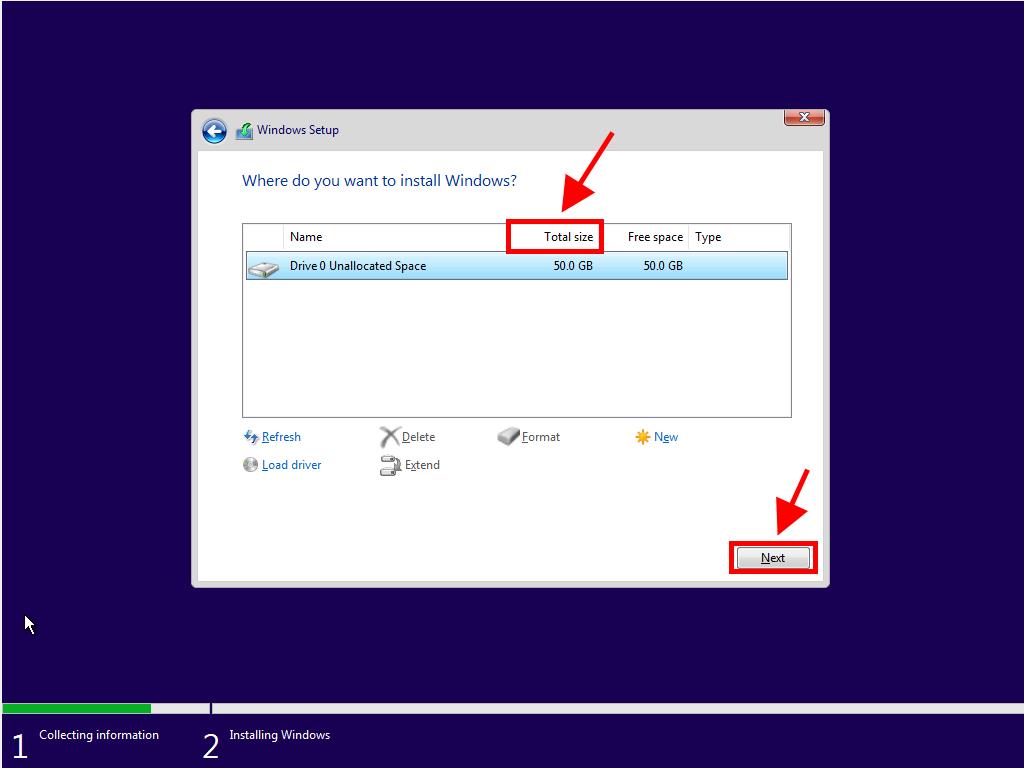
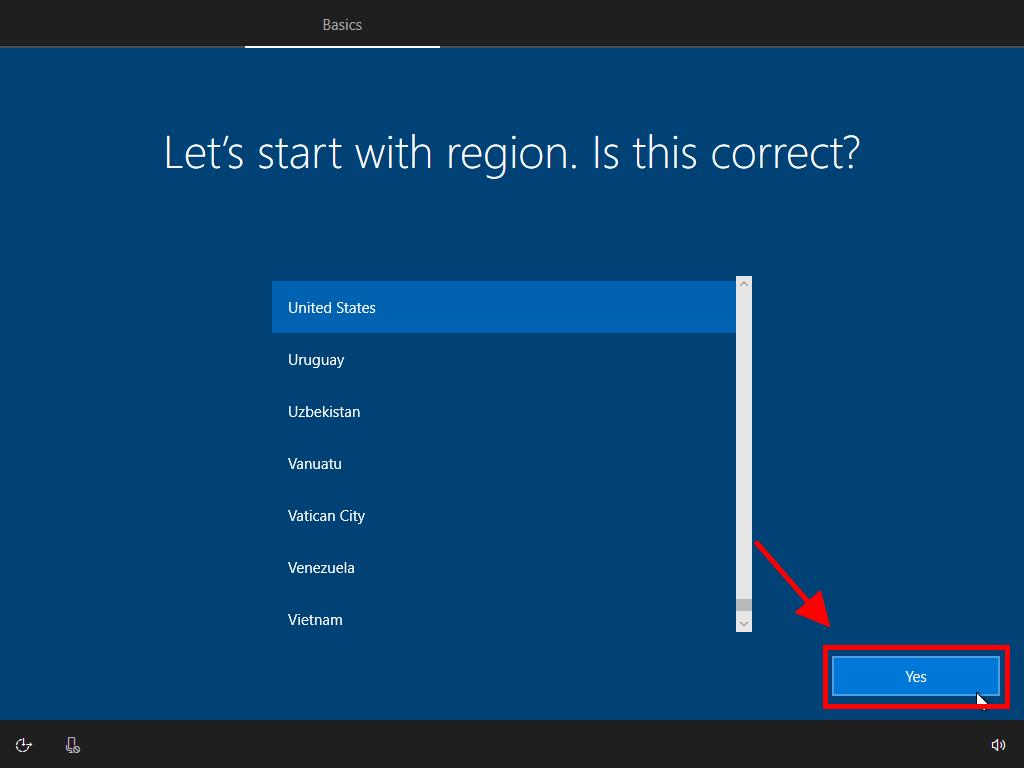
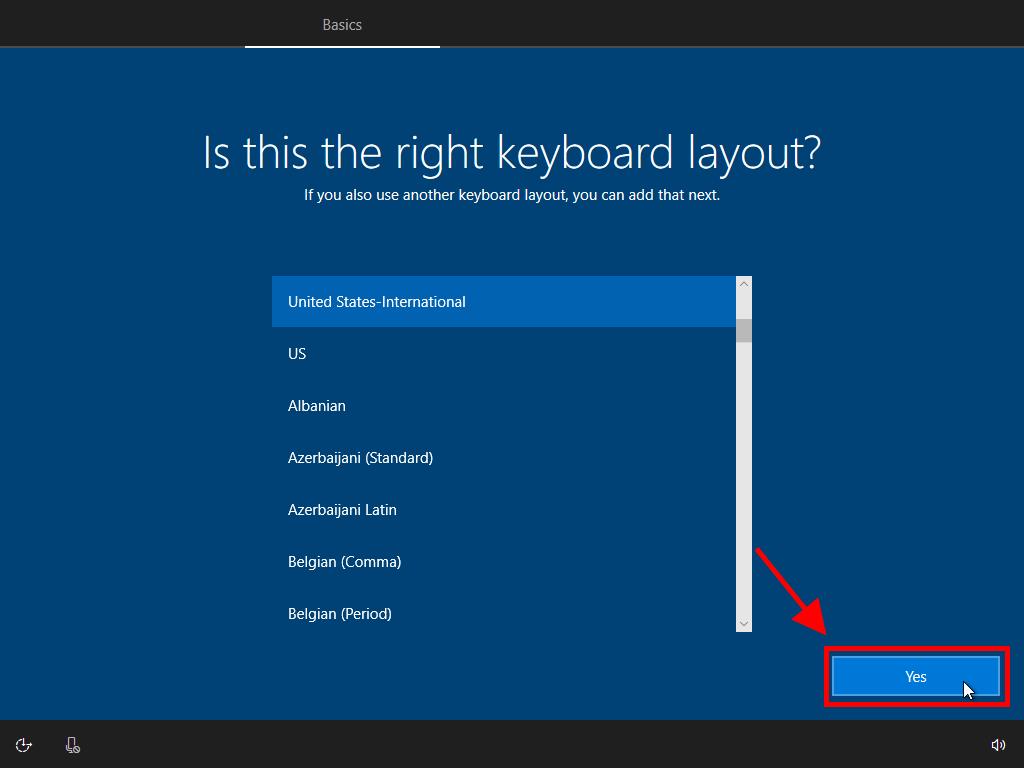
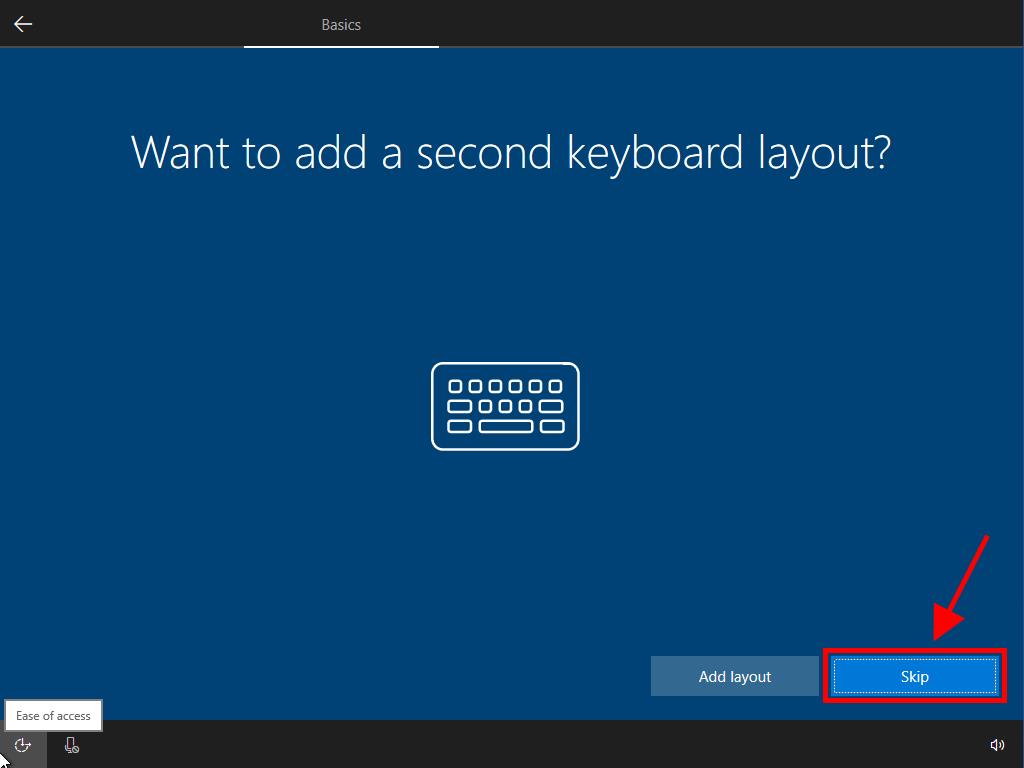
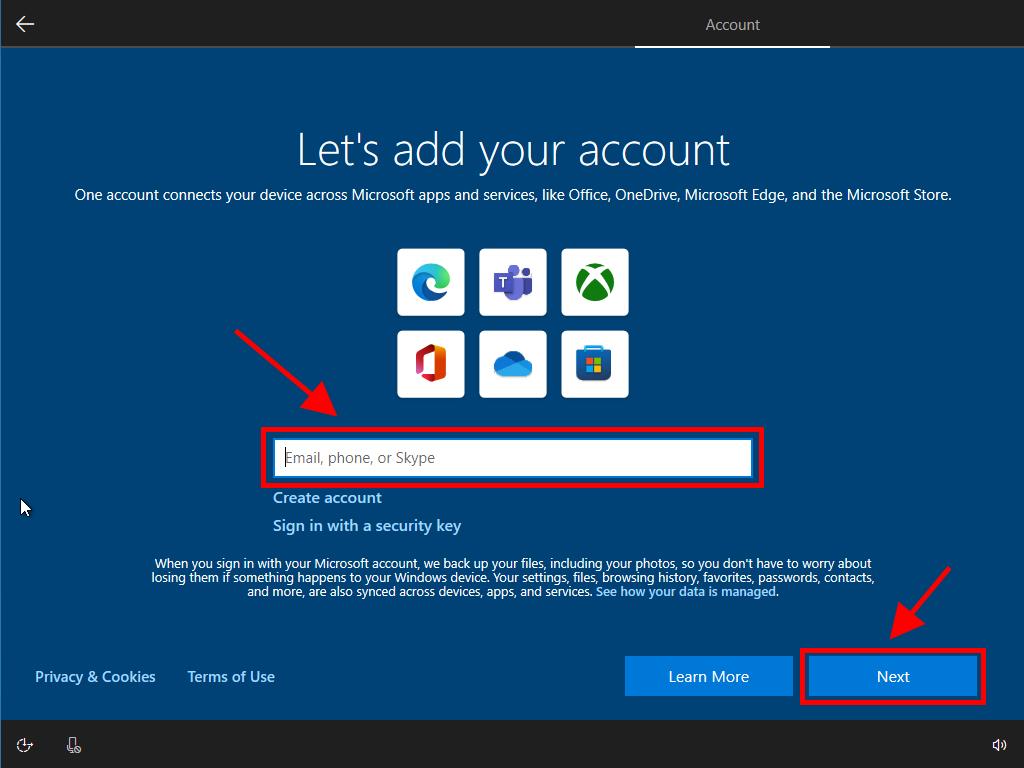
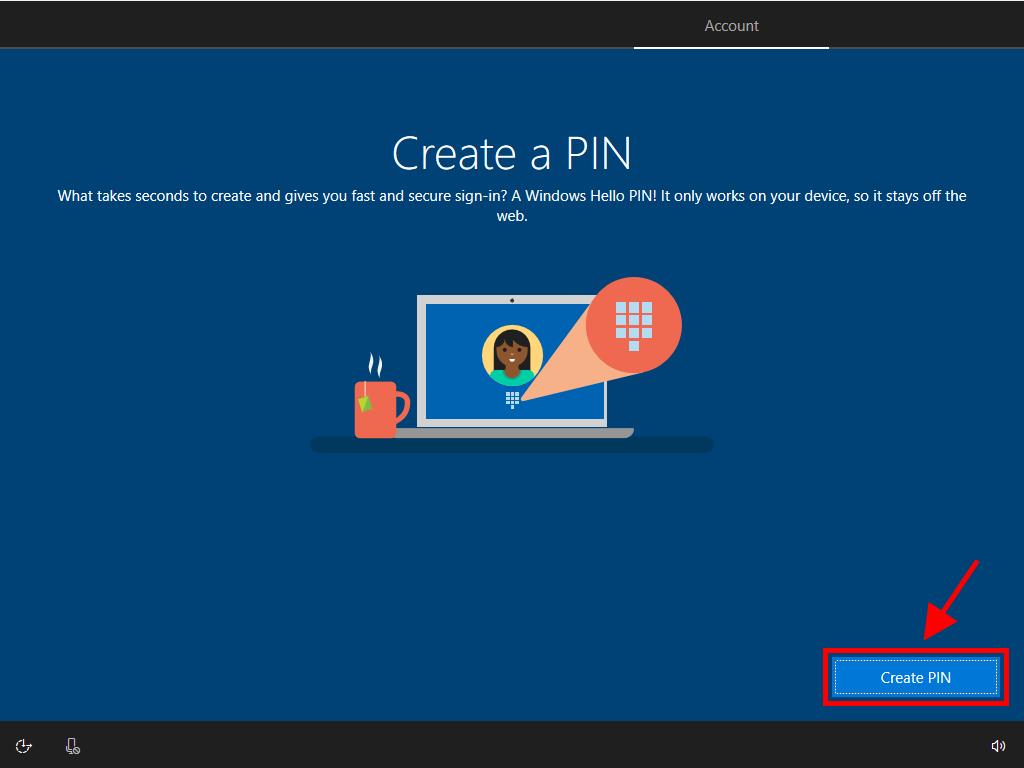
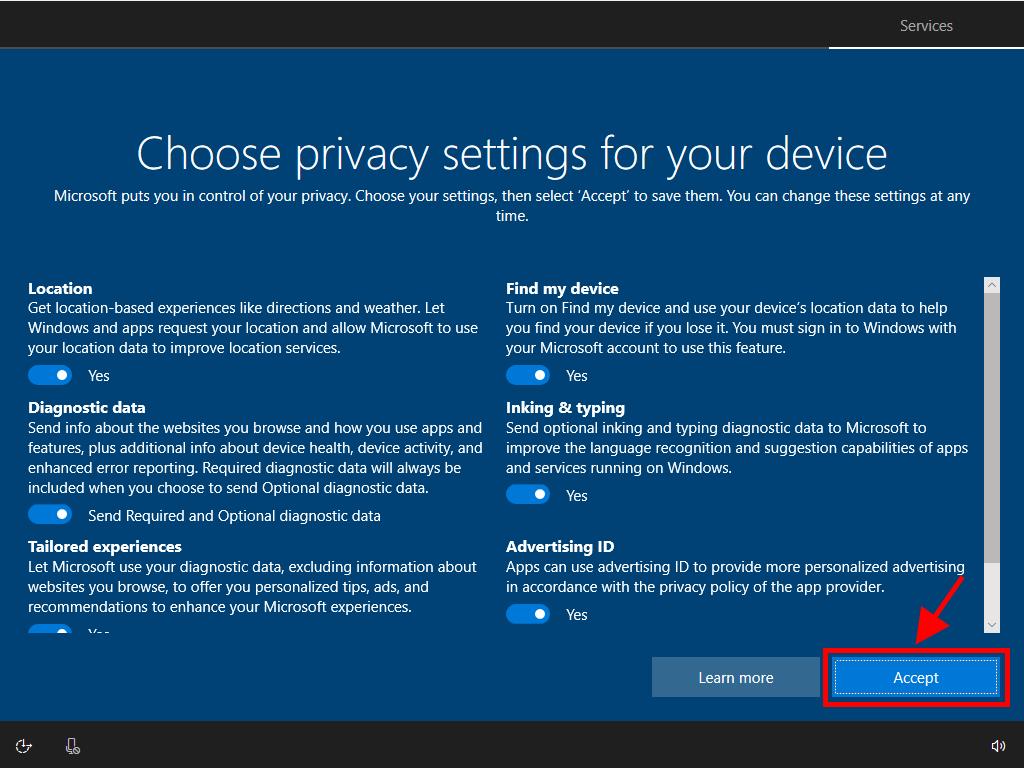
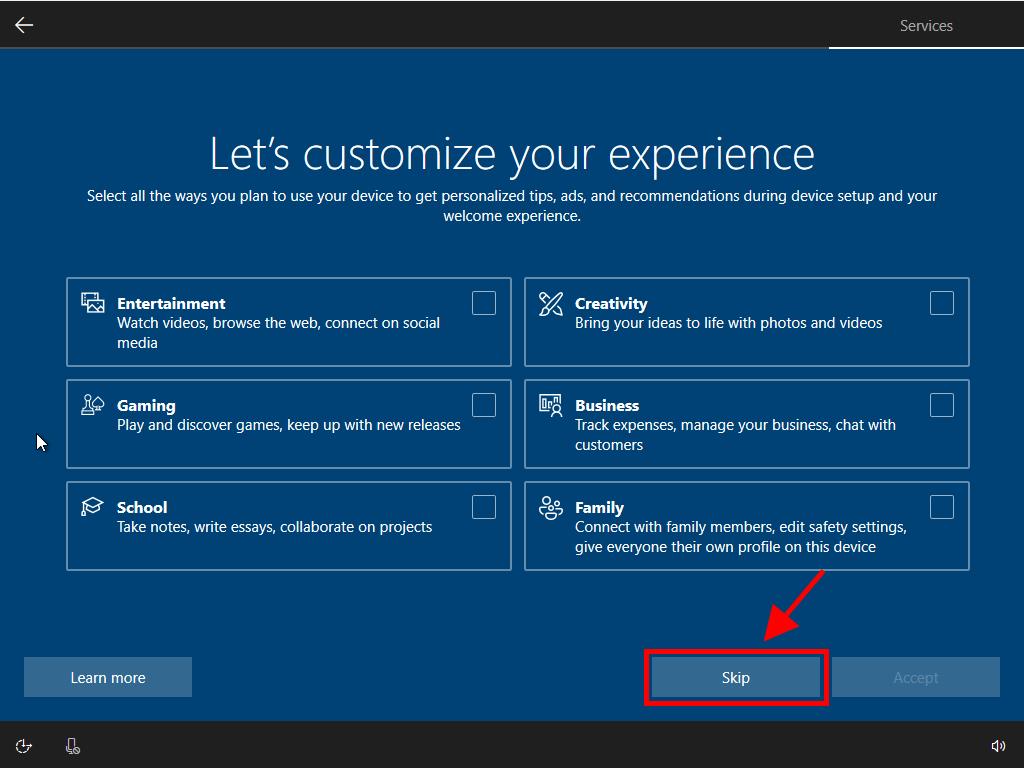
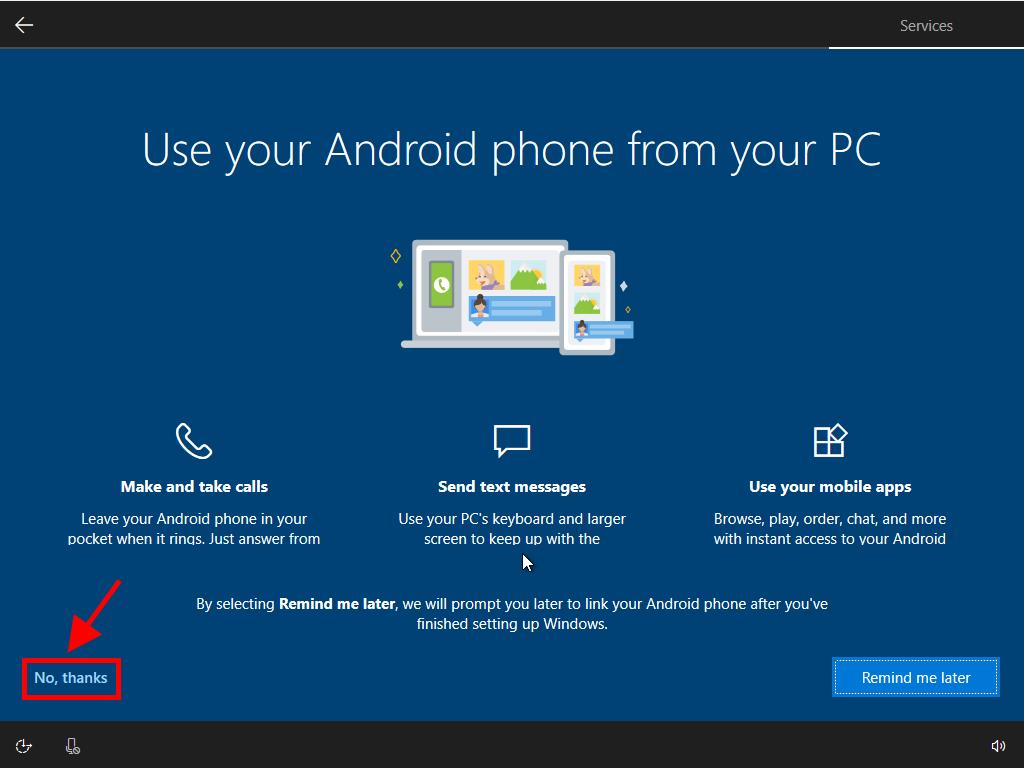
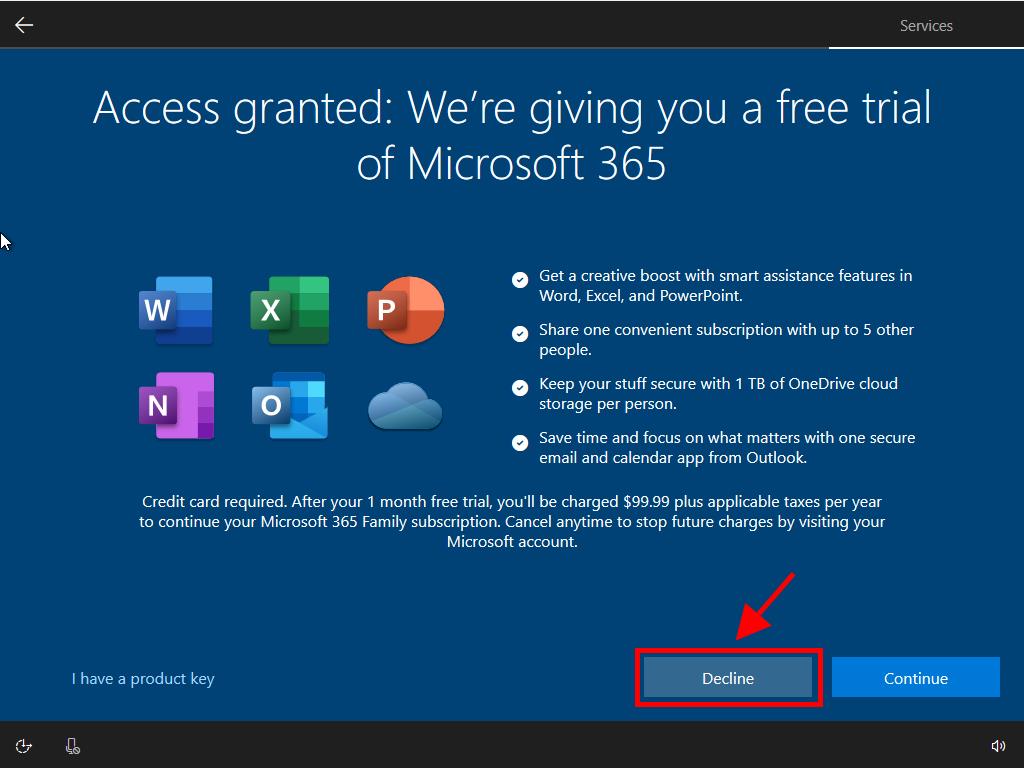
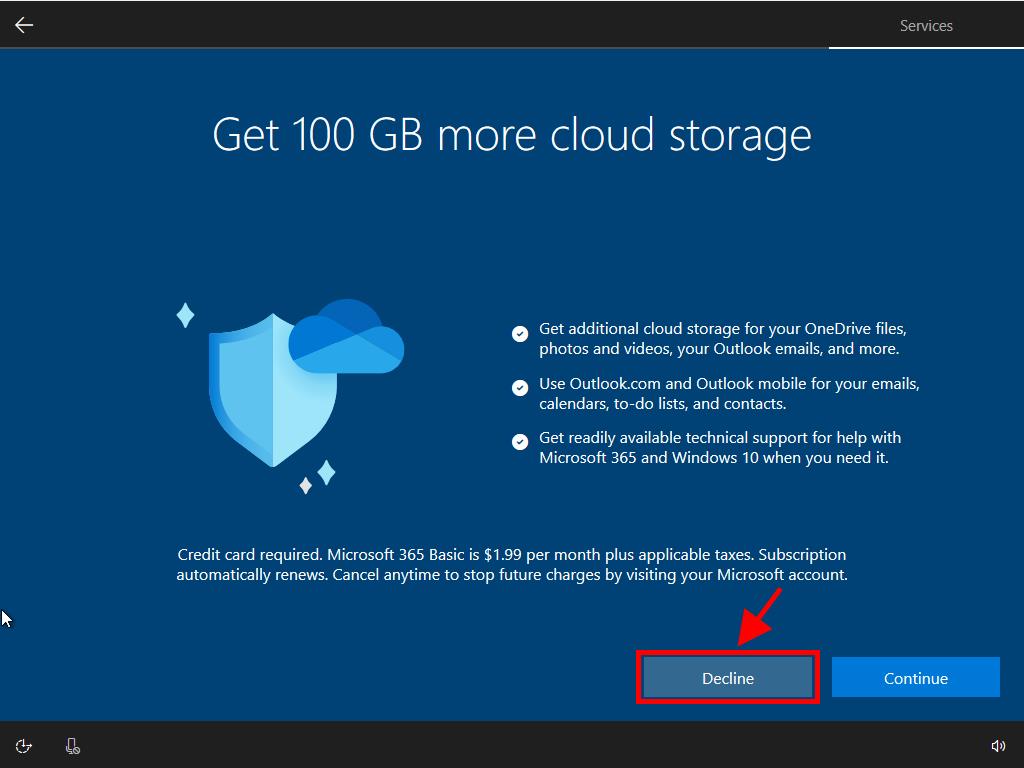
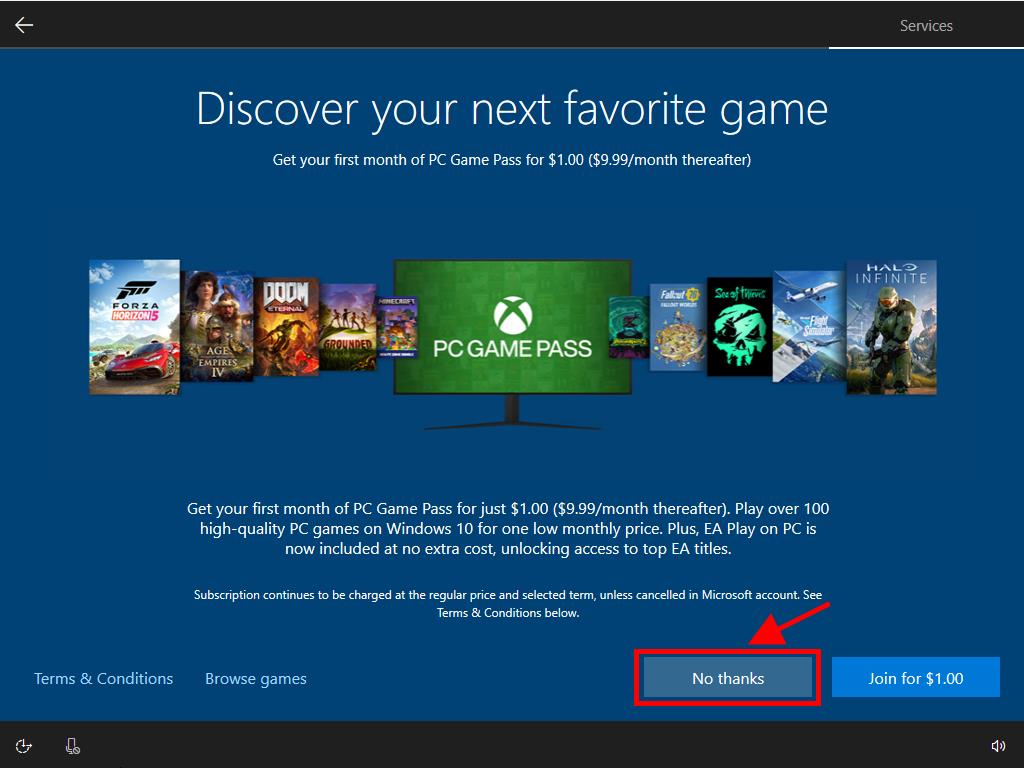
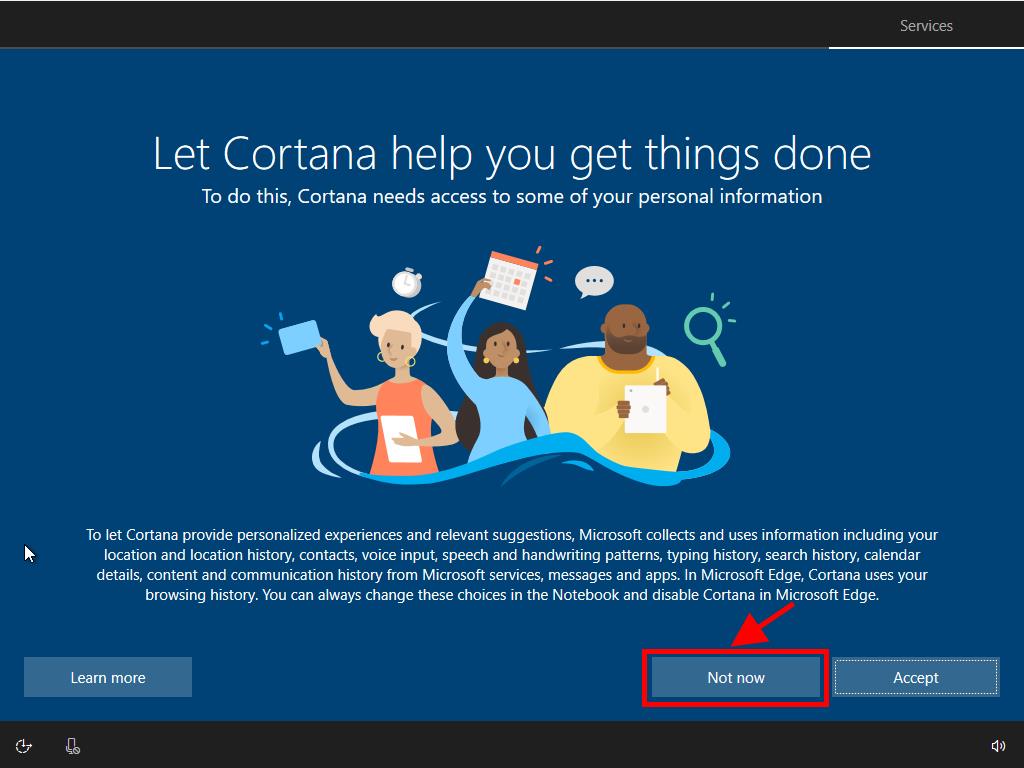
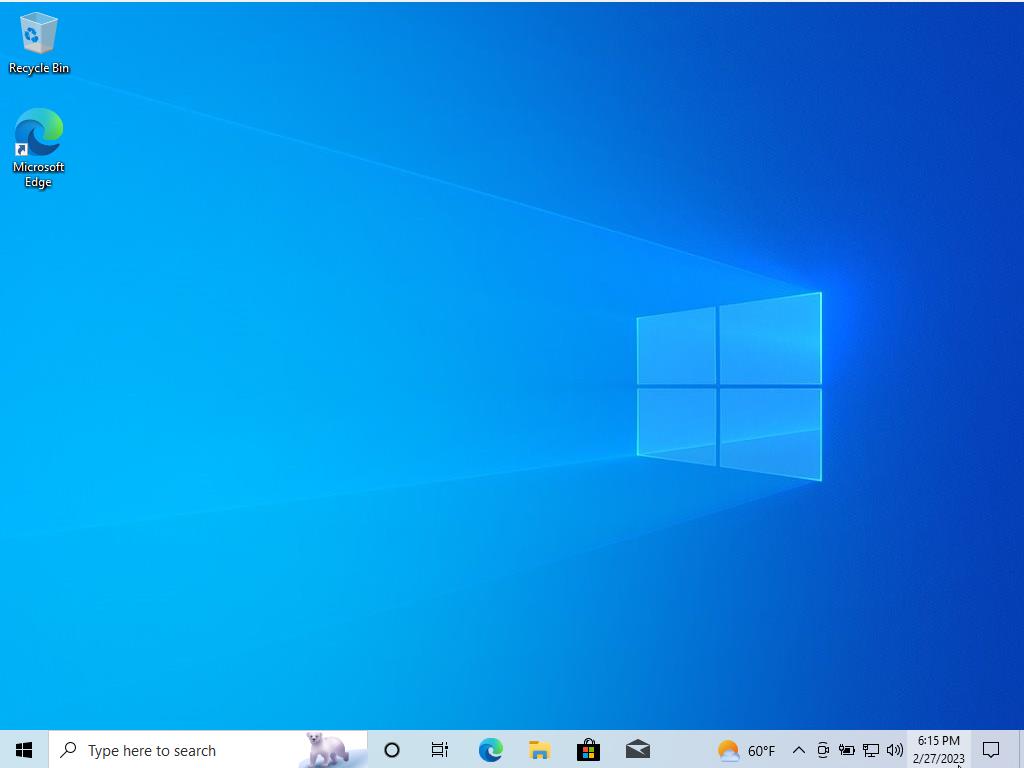
 Sign In / Sign Up
Sign In / Sign Up Orders
Orders Product Keys
Product Keys Downloads
Downloads

 Go to United States of America - English (USD)
Go to United States of America - English (USD)